When you are writing large amount of structured text (e.g. a book or booklet) it becomes imperative to include a table of content (TOC) at the beginning of your document. Such a table is often used by the readers to get an overall idea about the content of the document as well as a navigation means.
In MS Word, it is quite easy to create Table of Content (TOC). Many people who do not know about this feature try to manually create TOC –but you can imagine how tough such manual process would be. Why to reinvent the wheel? Let’s learn how to automatically make a table of content in MS-Word:
In order to automatically create TOC, you need to do a few things before staring the process of actually making TOC.
While you are preparing your document you should use heading styles for chapter names, section names and subsection names. The depth of this hierarchy depends on your documents. A typical hierarchy would look like:
- Chapter name
- Section name
- Subsection name
- Content
- Subsection name
- Section name
It’s not necessary that you use sections and subsections. You could very well put content just under chapters without having any sections or subsections.
NOTE: This article is part of my MS Word Guide. This guide solves your day to day MS Word problems. Easily!
The important thing is that you style these chapter/section/subsection names with heading styles. For this:
- Select the chapter name
- Click on Heading 1 given under Styles in the Home tab (MS Office version 2007)
- If you have sections also, select section name and click on Heading 2
- If you have sub-sections as well, select sub-section name and click on Heading 3
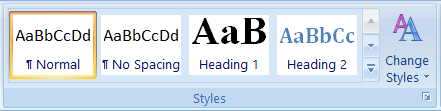
Styles box on MS Word Ribbon Bar
Repeat this procedure with all the chapters and sections (if any). Once that is done –rest is all very easy!
Go to the page where you want to put TOC. Put cursor at the point where TOC should begin.
Go to References tab > Click on Table of Contents button > Select a TOC style
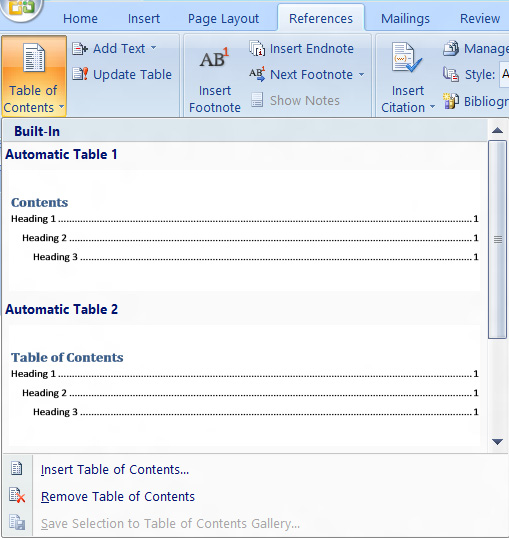
Insert Table of Content in MS Word
Voila! Your table of content will appear with nice formatting and page numbers where chapters and sections are located.
If you make changes in your document after making Table of Content –you don’t need to recreate the whole table. You can update the existing TOC.
- Click anywhere in the table of content
- A tiny option “Update Table…” will appear on top-left corner of the table.
- Click this option. A box will appear
- If you have changed chapter names or section names -or have added/delete any of them -use “Update entire table” option. Otherwise, if you have just added/deleted content text -use “Update page numbers only”
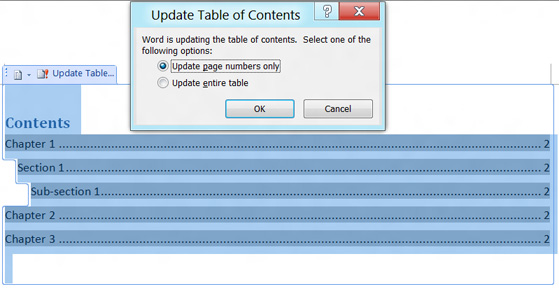
Update Table of Content in MS Word
Please let me know if you have any questions about this topic of creating Table of Content. I will be glad to try and help you. Thank you for using TechWelkin.

So easy. Thanks so much. I could never understand this earlier and would cut/copy/paste already existing documents. You are genious Lalit Ji.