In MS Word a page can either have have portrait orientation (long) or landscape orientation (wide). By default, just one orientation is applied to all the pages in Word document. That is to say that by default a document cannot have both landscape and portrait pages.
The default orientation of a document is portrait. But more often than not we find ourselves in a situation when we wish to have a few pages in landscape format while keeping rest of the pages in portrait format. Wide tables, graphs and images sometimes don’t fit into the portrait layout –but when we try to change the page layout to landscape, MS-Word applies changes to the the entire document.
Let’s see how we can have a mix of both portrait and landscape pages in an MS Word document:
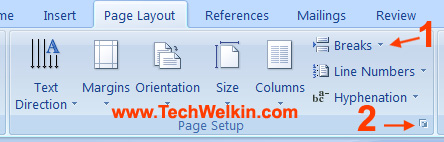
Page orientation menu in MS Word.
- Place the cursor at the beginning of the page which you want to convert into landscape layout
- Go to Page Layout menu > Go to “Breaks” menu (marker 1 in the above image)
- Select “Next Page”
- MS-Word will insert a section break at the position where your cursor was blinking
- Now again place the cursor on the page you want to convert
- Again go to Page Layout menu > Pop-out the “Page Setup” group of options by clicking the tiny arrow appearing on the right-bottom corner (marker 2 in the above image). Page Setup box will appear.
- In this box, select Orientation as Landscape and select This Section from the “Apply to” list (see the image given below)
You will see that the page has turn into landscape but rest of the document is still in portrait layout. You can repeat the above steps for changing the layout of any other required page.
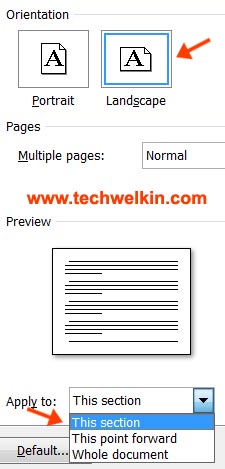
Selection of page orientation in MS Word.
NOTE: This article is part of my MS Word Tips and Guide. This guide solves your day to day MS Word problems. Easily!
This is how you can convert just a few pages in MS Word document to landscape orientation. Please feel free to let me know if your have any questions about this topic. I will be glad to try and help. Thank you for using TechWelkin!

it Worked thank you
Wonderful tips. As a tutor in the adult learning community I like to finish a class with useful hints, these are just perfect!
thank you very much
You are my Just-in-time Guru! Thank you.
Super!
Thanks. Precise & simple explanation. Great
Brilliant! Thank you!
Thanks
you are superb!
Thank you very much for the useful tip. This will solve many issues when you prepare tender documents etc.
Thanks alot! It has worked