OpenDNS is a service that extends the Domain Name System (DNS). In addition to acting as a regular DNS server, it provides extra features like phishing protection and content filtering. In this article we will discuss testing of OpenDNS configuration. OpenDNS test helps you in determining if you have correctly configured OpenDNS settings in your computer.
But what is DNS anyway? Well, in simple words, a DNS server is a machine that translates domain names to the IP addresses. On the Internet all the computers are identified by IP addresses —so there is no computer named as techwelkin.com on the Internet. Instead, techwelkin.com has an IP address. But for humans IP addresses are difficult to remember. So, a domain name system has been devised in which websites are known by domain names; and DNS servers are the machines that do the conversion of domain name to a corresponding IP address.
Most people use DNS servers of their Internet Service Providers (ISP). But nowadays third-party DNS services like OpenDNS and Google DNS are also available. You can choose to use these third party services for getting faster and better Internet experience.
How to Configure and Test OpenDNS?
If you want to use OpenDNS service, you would need to make certain settings in your computer. On a typical Windows machine, these steps would need to be followed:
- Go to Start button and open Control Panel
- Open Network and Sharing Center
- Double click on your primary connection or Local Area Connection under Active Networks
- Go to Properties
- Select Internet Protocol Version 4 and click Properties
- Select the radio button Use the following DNS server addresses: and type
- 208.67.222.222 in Preferred DNS server
- 208.67.220.220 in Alternate DNS server
- Click OK > Close > Close
- Close Network and Sharing Center
After these steps, it is recommended that you flush your DNS cache in order to quickly bring the above OpenDNS settings in effect. It is also recommended to restart your computer after that.
Steps to configure OpenDNS on various other devices are listed here.
How to Test OpenDNS
Once you have configured your Internet connection to use OpenDNS servers, you may want to test if OpenDNS settings are working all well. For testing OpenDNS, go to http://welcome.opendns.com
When you will reach this URL, you will find one of the following view:
- If OpenDNS is properly configured, you will see a welcome message
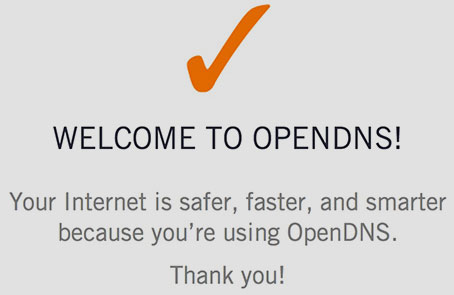
- If there is some problem in your computer’s or router’s configuration, you will see an error message
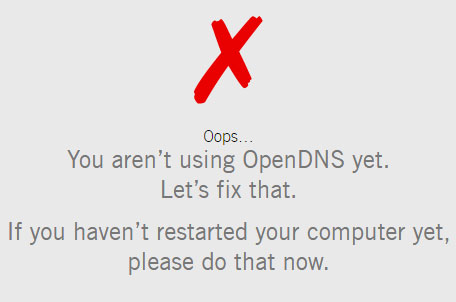
Test OpenDNS for Security Settings
OpenDNS protects you from Internet menaces like phishing. Phishing websites are those that appears to be good but are actually bad! OpenDNS blocks access to such websites. In order to test if the OpenDNS security settings are working OK, you can visit internetbadguys.com test website. It is a safe website that is used only for test purpose. If security is working, OpenDNS will block access to this test website.
Test OpenDNS for Content Settings
If you’re using OpenDNS, you can filter out certain content. The websites carrying unwanted content will be blocked by OpenDNS. After configuring OpenDNS, you should go to exampleadultsite.com test website. If content filtering is working, access to this website will be blocked.
We hope that this tutorial on how to test OpenDNS configuration was helpful for you. Should you have any question about this topic, please feel free to ask in the comments section. We will try our best to assist you. Thank you for using TechWelkin!

Leave a Reply