With almost everybody owning a smartphone, clicking and sharing photographs on social media has become the default fad of all youngsters and adults alike. Are you aware of the fact that the harmless fun photos that you share with family and friends contain metadata or hidden data? The metadata may include the technical information of camera, location where photos was taken, GPS information etc. This data stored in photos is the EXIF data. Except for the location and the GPS data, the other details are harmless. Certain websites like Facebook, Twitter etc., strips the EXIF data during upload while some services like Dropbox and Google + retains the data. It is always good to remove the location and GPS related data before uploading photos in order to protect your privacy. In this article, we will list the various methods to view and remove the EXIF data from your photographs and learn how to disable the geotagging feature on Android and iOS.
Meaning of EXIF Data
Exchangeable Image File Format (EXIF) is a standard which specifies various types of images and sound files. It also defines metadata that is to be associated with an image or sound file. EXIF metadata includes camera details like ISO speed, shutter speed, aperture, camera model, date and time, lens type and focal length etc. EXIF data of a file may also include location coordinates where a photo was clicked or sound was recorded. The process of adding geographic information to the EXIF data of a photograph is known as geotagging.
Why to Remove EXIF Data from Photos?
Geographic information related data could be personal in nature. Geotagged photos can reveal where exactly a photograph was taken. You may not want to disclose such a thing. If so, you should delete the location related EXIF data.
Although not much, but removal of metadata reduces the size of images and thus helps in compression.
Remove EXIF Data on Windows Computers
To view and remove EXIF data in Windows:
- Select the photo, right-click and from the pop-up menu choose Properties.
- Click the Details The tab displays the properties associated with the photo.
- To remove the EXIF data click Remove Properties and Personal Information at the bottom of the dialog.
- On the Remove Properties dialog, select the option Remove the following properties from this file and select the properties that you want to remove by clicking the checkbox against each property name.
- Alternatively, you can select the option Create a copy with all possible properties removed. This option will make a copy of the photo and remove most of the EXIF data from this copy. Your original photo will remain as it is and will retain the EXIF data. As the option suggests, it will remove only the possible properties and not all the properties. Some of the properties like photograph dimensions are retained.
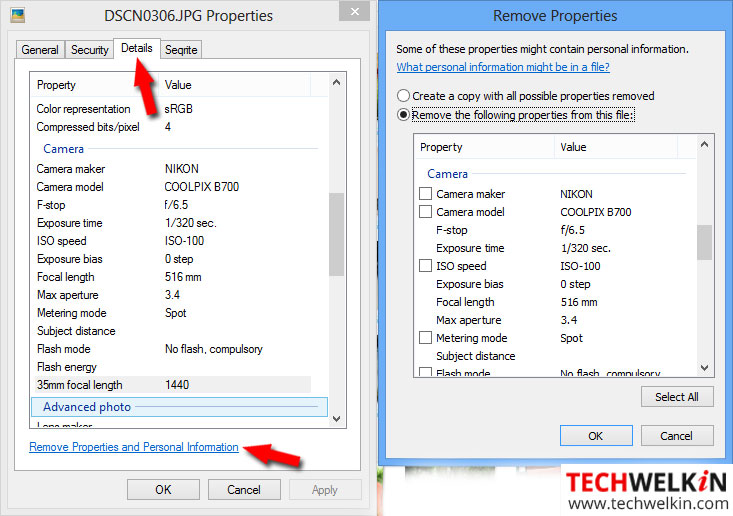
TIP: In the Properties dialog, you can edit some of the properties if required. The editable property names will display a text box when you move the mouse pointer over them.
Remove ALL of the EXIF data
Since the built-in option in Windows does not delete all the EXIF data, you may want to try out a third party software. One of the most popular software to remove all of the EXIF data is the BatchPurifier. You can try out the free version before opting for the pro version. The free version supports removal only from the jpeg files.
You can download the free version of BatchPurifier and after installing:
- Launch the software and select one or more jpeg files or the folder containing the photos to delete its EXIF data and click Next button
- In the subsequent screen, select the hidden photo properties to delete. At the bottom left corner click the Options icon and select the options from the General and Advanced tab as required and click OK to close the dialog box and return to the previous screen. Click Next to continue.
- Now choose the output option to save the purified file in a different location or choose Overwrite original files and click Finish.
BatchPurifier saves the ‘purified’ files in the output location specified by you. If you have a lot of photographs to process for EXIF data, it is better to use this software as it makes the whole task much easier.
Remove EXIF Data on Mac Computers
While it is easy to view and delete EXIF data on Windows, unfortunately that is not the case on Mac (surprising! Isn’t it?). On Mac, you can view the EXIF data but you cannot delete it. To delete this metadata from your photos, you have to opt for third party software on Mac. However, you can remove the all important location data from your photos in the Preview mode.
To delete the photo location data:
- Open the Photo, select Tools > Show Inspector.
- Click the GPS tab and select the Remove Location Info at the bottom right corner.
Third party software on Mac to Remove EXIF data
To remove the other EXIF properties, you can use the simplest and the most popular software — ImageOptim. It has many preferences, that we recommend you to explore before you start using the software.
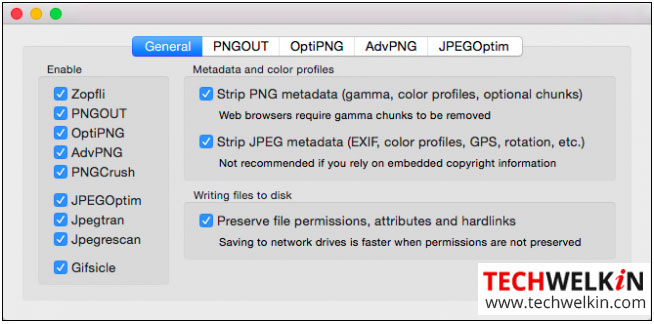
We advise that you backup your photos before you decide to remove the EXIF data. This is because the software removes all the metadata immediately after dropping them in the app. Though it is a time saver, you may want to save the metadata for later reference.
ImageOptim is simple to use, you only need to drag and drop the images in the app to remove the EXIF data. The purified photos replace the original photos in the same location.
Except for the basic information, the app removes almost all the EXIF data.
Though a good app, it has its limitations. ImageOptim app does not allow you to edit the EXIF properties.
Preventing Geotagging on Android and iOS
As mentioned earlier except for the location related data all other contents of the metadata are useful and harmless. So, you may want to prevent your phone camera to stop gathering the location information and attach it to the photos you take. Let’s see how to do it.
Android
You can easily turn off the geotagging feature on Android devices.
- Go to the Camera app > Settings > Save Location and toggle OFF the button. OR
- Go to Settings > Apps > Camera > Permissions > Locations and toggle OFF the button as displayed in the illustration below.
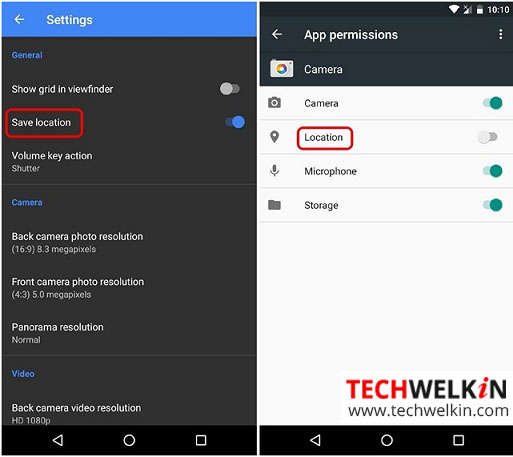
iOS
On an iOS device, open Settings > Privacy > Location Services > Camera > Never.
Please note that simply turning off the location services will turn it off for every app. So, ensure that you explicitly select the apps for which you want to turn off the location services. In our case, I selected Camera from the list of available options as displayed in the illustration below.
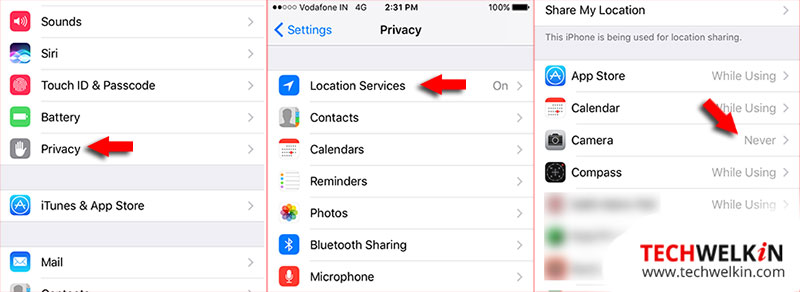
You can always enable the option if required at any time.
Besides disabling the geolocation feature on your Android device, if you wish to edit or delete the metadata, you can install the Photo Exif Editor app. Using this app you can select a photo and edit its metadata or remove it as required. I came across mixed reviews for the app. However, when I used it on my Samsung J5, I could edit and delete the selected metadata without encountering any problems.
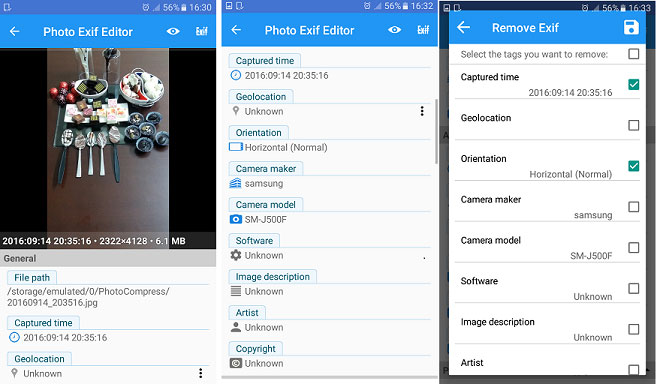
Similarly, if you want to edit or delete the metadata on your iOS device you can opt for the Metadata Remover app available with in-app purchase. You can also opt for the full version of the Metapho app available for $2.99. The Metadata Remover allows you to delete the metadata and save a copy minus the EXIF data. The Metapho app allows you to select the data that you want to delete or edit.
Should you have any question on this topic, please feel free to ask in the comments section. We, at TechWelkin and our reader community will try to assist you. Thank you for using TechWelkin!

Leave a Reply