Messages can be used constructively if you use it in conjunction with texting on your iPad or Mac for group messages. In groups it is easier to message to a number of persons together as compared to messaging to individuals. This is the best part of group messaging. However, sometimes conversation in a message thread can be annoying and irrelevant. But still you keep getting notifications for every message sent to the group. Because such notifications could be large in number, they can very well be disturbing.
To maintain your calm you can always mute the notifications. And the group or the individual person at the other end will not even come to know it. In this article we will list out simple but useful options to prevent being disturbed with the frequent message notifications.
Muting Messages on Mac
Take the following steps to mute messages on Mac:
- Open the message app from your Mac.
- Select the conversation that you want to mute.
- Click on the Details option at the top right corner.
- Select the check box Do Not Disturb to enable the option.
NOTE: Please note that the Do Not Disturb option to mute messages is different from Do Not Disturb option for your device, which turns off notifications for everything when enabled.
SEE ALSO: How to delete messages in iPhone
After enabling the Do Not Disturb option you will not receive message alerts from the selected group or individual. Of course, you can still view and read the new messages from the group or the individual.
Muting Messages on iPhone or iPad
Muting messages on iPhone or iPad is very similar to the steps mentioned above for Mac.
- Go to Message App.
- Select the conversation or the group that you want to mute.
- Tap on the Details option at top right corner.
- Toggle the Do Not Disturb switch to ON as displayed in the illustration below.
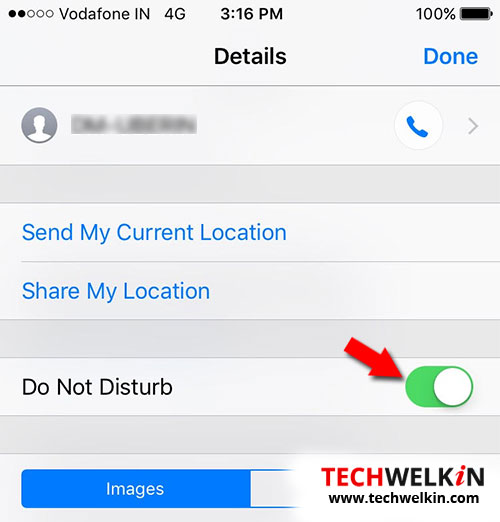
After enabling the option, you will stop receiving alerts from the selected group or individual.
When required you can always toggle the option to OFF to enable receiving the alerts again.
NOTE: If you have text forwarding set up on multiple devices, you will have to enable Do Not Disturb on each of the device.
The above-mentioned simple steps will prevent you from being disturbed with often message alerts. This simple solution will also help you keep sane and focus on your priorities.
Should you have any question on this topic, please feel free to ask in the comments section. We, at TechWelkin and our reader community will try to assist you. Thank you for using TechWelkin!

Leave a Reply