Microsoft Word is the most widely used word processing software in the world. It provides a great number of features that easily fulfill our day-to-day word processing needs. Often times, we want to write text in two (or more columns) just the way they publish text in newspapers, magazines and books. Two column text is easier to read because readers’ eyes don’t have to move across the full width of the page.
Let’s learn how to create a two column page in MS Word.
SEE ALSO: My guide on MS Word tips
Obviously, you can create two columns using table but the problem with table columns is that the text will not continue to flow from one column to another. Table cells are mutually exclusive and don’t permit text to adjust across cells. This will make it difficult to adjust text in two columns.
If you have made up your mind that you want to create a document with two columns, follow these steps:
1) Open a new Word document
2) Go to Page Layout tab
3) From Page Setup section click on Columns menu to select the number of columns you require.
4) Now begin typing the way you always do. Cursor will break into a new line as per the column width. Eventually, you will come to the second column only after completely filling the first column with text. (SEE: How to create shorter columns)
If you already have a document and you want to convert it into a two column layout, that is also possible and very easy to do.
1) Open the document in which you want to implement two column layout
2) Select the text that you want to convert into two columns
3) Go to Page Layout tab
4) From Page Setup section click on Columns menu to select the number of columns you require.
5) MS-Word will automatically adjust your selected text into the number of columns you chose.
So, this is how you can easily create two or multiple columns page layout in MS Word documents. Such a layout makes your document look more professional.
Please let me know if you have any questions about this topic. I will try to help you. Thank you for using TechWelkin!


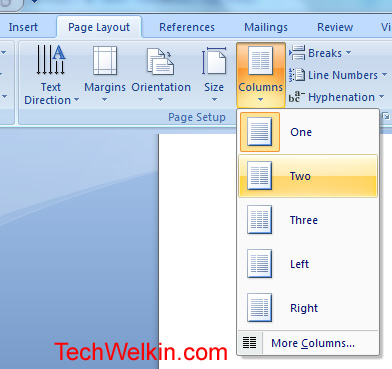
Help, please!
I have created a 300-page 2016 Word document. When I go to Layout and to Columns to 2-column setting, the documents become 2-columns. Wonderful. However, after saving it and reopening it, it always reverts to one-column, everytime. If I create a PDF it remains 2-column, of course. I want to see the Word 2-column, then adjust page and paragraph breaks based on its appearance. It should be so easy! I have a new Lenovo Ideapad S340. Another minor problem, what key(s) will take me from the top to the bottom of the document in seconds, vice-versa?
Dear Sir,
Can you tell me why I cannot enter text into my second column? Please advise. Thank you so much.
Kathryn
How did we do it on text document not Word
Notepad is the default application to open txt files. And Notepad does not support column making feature. But you can open the txt file in MS-Word and create columns. However, you will then have to save the file as a Word document.
Thanks. please the problem am having is that when l create the Two Column, the work scatters. like the continuation of the left column will start at the middle of the right column. How can I correct this sir?
All you gotta do is:
1) Open a new Word document
2) Go to Page Layout tab
3) From Page Setup section click on Columns menu to select the number of columns you require.
4) For the left hand side table, click the cursor onto the point you want the left hand table to be located and then open Insert tab (usually) on page top, choose “Insert Table” and choose the type of table number of columns and rows layout you want. This inserts the table on the left hand part of the word document sheet.
5) For the right hand side table, click the cursor onto the point you want the right hand table to be located and then open Insert tab (usually) on page top, choose “Insert Table” and choose the type of table number of columns and rows layout you want. This inserts the table on the right hand part of the word document sheet.
6) For continuation sheets, do what you usually do, copy the tables and do the old cut and paste shuffle.
Job done!
Americans have to complicate everything don’t they – takes an Englishman to square them up.
See ya!
I am trying to insert table in two column document but one table will split into two columns left and right columns. please tell me how to fix one table in one column
hi
Please help me make 2 columns ,by which each column is independent of each other. so that when i reach the end of the page it goes onto a new page in the same column.
Have been struggling with this
Thank you
please help me to insert page numbers on two column on word document that are about 80 pages.
Hi Anthony, I am afraid there is no straightforward method for inserting page numbers per column in MS Word.
Dear Lalit,
Can you please help me to create two columns in MS WORD. The file contains TABLE as well some text. Text is successfully converted but not the table created within and by MS Word itself.
Waiting for your early response.
Thank you!
Dear M. Irfan, I tried to reproduce this problem in MS Word 2010, but I could not. I inserted a 4 column table and then made the document to have two-column layout. MS Word worked as expected. The table got shrunk and fitted neatly in the first column. If the table will have lot of content which can not be shrunk enough to fit in a columned layout, probably then you may face problem.