WhatsApp, the most popular chat messenger, is a favorite with most of us when it comes to chatting, sharing pictures and videos. It has been a while since you can send and receive GIFs in WhatsApp. You also might be frequently receiving animated GIFs forwarded by friends. But did you know that you too could send your own GIFs, convert videos to GIFs, or just convert the existing GIFs in your photo gallery to videos and animated GIFs? However, you must ensure that the videos that you want to convert to GIFs should not exceed 6 seconds in length.
In this article, I will give you the step-wise instructions on how to send GIFs in WhatsApp on iPhone and Android. I will also show how to convert videos to GIFs on both.
Sending GIFs in WhatsApp on iPhone
If you are an iPhone user, you are lucky as you can also send Live Photos as GIF images. The feature is supported on version 2.16.16 and above of the iOS.
- Open the WhatsApp chat to which you want to send a GIF and tap the + icon in the bottom left.
- Select Photo & Video Library. If the GIF you want to send exists on your phone, select it and tap the send button. If you want to send a video, in the editor, tap the blue switch (camera icon), select the video and tap the send button.
Whenever you select a GIF to send it opens in the editor. In the editor you can trim, crop, add Emojis, draw or add text to the GIF before sending.
Converting Video to GIF
You can also send any video as GIF. Follow these steps:
- Select the video that you want to convert to GIF before sending.
- In the editor, tap the GIF toggle at the top right corner and then tap the send button to send the video as an animated GIF.
Note: The Video/GIF toggle is available only when the Video duration is 6 seconds or less. If the video you want to send as GIF is longer, you can always crop the video to make it shorter.
If you want to search for a GIF on the internet, tap the GIF button at the bottom left.
WhatsApp uses the Tenor GIF keyboard as its source, so there is no dearth of choices for you to choose from the list available. Use the search bar at the top to look for GIFs that exactly match your mood and thoughts.
Sending GIFs in WhatsApp on Android
Sending GIFs on WhatsApp on Android is similar to sending it on the iPhone. Ensure that you have the latest version of WhatsApp. The only difference is that when it comes to converting a video to GIF the options are different.
- Open WhatsApp and select the contact to send the animated GIF image.
- Tap on the attachment icon at the bottom right corner. Select Gallery from the options presented.
- Select the existing GIF that you want to send and tap the Send
- If you want to send a video as animated GIF, select the video from the Gallery. This step is a bit dicey because it depends on the device. On some devices, you need to select the video and tap the Video icon to toggle to GIF, while in other devices, for example, Samsung J5, when you select the video to convert to GIF and it is 6 seconds in length or less, the Video/GIF icon is displayed as illustrated below.
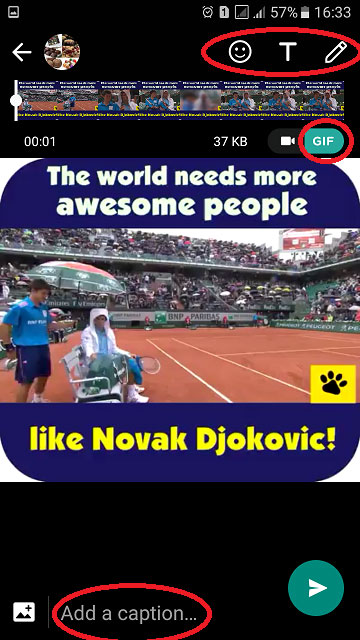
Tap the GIF button to convert the video to GIF and when completed you can use the tools at the top to crop, add Emojis or text. You can also add a caption to the GIF before sending it to the recipient.
Note: You can select a larger video too to convert to GIF, but it does not make much sense. However, if you still want to convert a larger video to GIF, the selection process is the same except that when you select a video that exceeds 6 seconds in run time, the Video/GIF toggle does not display as illustrated in the image below. I tried the steps mentioned below to convert a 4 minutes long video to GIF on Samsung J5. It converted without any issues except that the animated GIF does not include audio, as it is in graphic format.
Converting Larger videos to GIF
- Open the video to convert in the WhatsApp chat.
- The video opens in the editor. Tap any section of the video timeline (highlighted in the image 1 below) and tap the picture icon at the bottom left to return to the Gallery and re-select the video. The editor now displays the Video/GIF toggle as illustrated below. Continue with the steps mentioned above to convert the video to GIF.
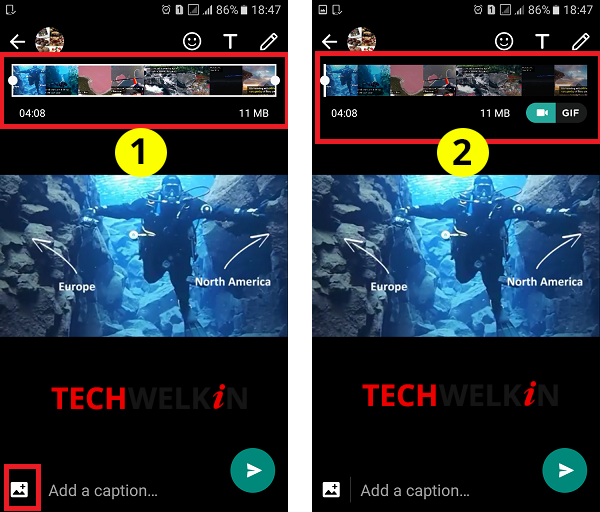
Searching for GIFs on Android
- If you want to search for a GIF image on the internet instead, tap the Emoji button on the left of the text input area.
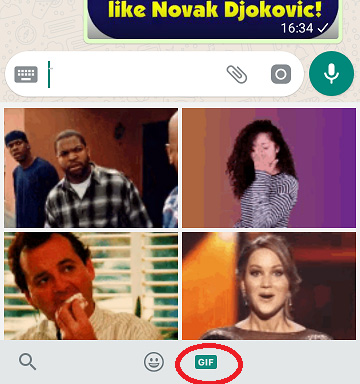
- The list of Emojis is displayed, scroll down and tap the GIF button on the bottom right corner to search for GIFs. Select the GIF to send and it will open in the editor. Add text, caption etc. and send to the recipient. You can save the GIFs to your phone but it will save as static images.
Saving GIFs for Later Use
You can also save the GIFs sent and received for later use on iPhone and Android. Select the GIF received or sent in WhatsApp and tap the Star icon. The selected GIF will be available in the Starred tab when you next search for existing GIFs.
GIF is definitely not a preferred image format but due to its usefulness in creating internet memes it has become popular with most messengers. As users, we too enjoy using the end number of GIFs from Giphy on Android and iPhones, after all the GIFs make the messages interesting and sometimes really funny. I believe youngsters use more of GIFs to convey their feelings and emotions than texting the same! Is it true?
Should you have any question on this topic, please feel free to ask in the comments section. We, at TechWelkin and our reader community will try to assist you. Thank you for using TechWelkin!

Leave a Reply