I was not very keen on taking trouble of beta testing Windows 8 Consumer Preview Version. But then I could not suppress my curiosity to see how Win 8 looks; and began the setup process on the evening of 7th March. I installed Windows 8 on my laptop that is nicely running Windows 7 for last 2 years without any problem. The machine has:
- Windows 7 Home Premium (64 bits)
- 4GB RAM
- Intel 1.3GHz processor
- 50 GB free space in C drive
According to the FAQ page of the Consumer Preview version, these specifications are good for running Windows 8. So, I was all set to go ahead with the installation. Here’s how it all happened:
8:31pm > Began to download the setup file from download page. (Windows 8 is no longer downloadable)
8:35pm > Setup file (5.0MB) finished downloading. And I double clicked it to initiate the setup process. The first screen said “Checking apps and devices” and it kept checking for 6 minutes.
8:41pm > Setup informed that “33 of your apps will work” … “4 items needs your attention” … It also offered a long report on compatibility. I refused to have a look and clicked Next.
8:42pm > Setup gave me a Product Key. I made a note of it and clicked Next.
8:43pm > Download of operating system began. Setup informed that it will take more than 10 hours to finish the download process. This made me a bit jittery. I thought of cancelling the setup process. But then allowed it to go on.
…. Thanks to my slow Internet connection -it really took a little more than 10 hours for download to complete. Good thing is that you can pause download whenever you want. I paused it many times when I needed bandwidth for other work.

Newly styled Windows Logo
4:35pm > Download has finished. Setup is now checking integrity of the downloaded files.
4:40pm > It’s now saying “Getting files ready”
4:50pm > Finally! Its asking me to being installation. Now accept (or reject, if you dare) the license agreement…
Next question is important: Setup asks “What do you want to keep in Windows 8?” (options are: Windows settings, personal files and apps / just personal files / nothing)… I chose first option.
4:55pm > Setup is checking for anything I have to do first. It found nothing.
5:05pm > Setup is now ready to install Windows 8. It is advising me to close all the applications before going ahead because after clicking the “Next” –I will not be able to use my PC until the setup finishes. I saved all the unsaved files, closed all the apps and clicked next.
5:06pm > Windows 7 desktop disappears and installation of Windows 8 beings (with a message that your PC will restart several times before we’re done)
Microsoft provides a Cancel button on screen if you ever want to cancel the installation process.
The “percent complete” keeps spinning for more than one hour…
6:23pm > Computer restarted –I held my breath in hope to see the new Windows 8 desktop. But no! Windows 7 desktop appeared. And then begin shutdown.
6:24pm > After shutdown –computer restarted again… and aha! Now it is showing the Windows 8 splash screen with a tiny fish in the middle.
Then computer goes through seemingly endless “preparing…” “getting ready…” “preparing files” “doing this ” and “doing that” stuff… this is patently irritating.
6:57pm > Personalization begins. Setup asks about background color and WiFi settings. Then asks for more settings but also gives an option of “Express Settings” –I have had too much of this Windows 8 installation –so I take the express option.
7:01pm > Time to log in. Windows 8 allows you to log into using your Windows Live ID (but its optional and you can go on using your user account on your computer)… I chose to sign in using my Windows Live ID
Setup still going through a lot of preparing this and preparing that mode… I can’t bear it anymore… I am going to take a walk with a hope that when I will come back –the Windows 8 desktop will greet me
7:45pm > I came back from a short walk. Yes! the computer is ready with Windows 8
In the first glance –Windows 8 is looking cool… the setup diary ends here… I will write more about Windows 8 experience later.

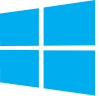
I have a pirated copy of windows 10, but that can harm my laptop. So, I want to install windows 10 genuien for free. Can I get it.
Not Recommended