The latest Samsung devices (smartphones and tablets) have a feature called Quick Connect. You can use it to connect your Samsung device with any nearby devices that uses either Wi-Fi or Bluetooth protocols. The Quick Connect feature saves you from going through the clumsy pairing process. With Quick Connect you can share media between your phone and any other device that supports Wi-Fi or Bluetooth. For example, you can show pictures or videos from your phone on your Smart TV or play music on your wireless speakers.
Pairing two devices via Bluetooth may vary among various models. As a result it is not easy to connect with a device of your choice. You may have to look up the device manual or the Internet to find out how to go ahead with the pairing process. Samsung decided to find a way to remove all these hurdles and attempted to ensure that connecting to a device of your choice is a matter of seconds.
Using Samsung Quick Connect
In most of the latest S line Samsung devices this feature is located on the Notification Bar. Connecting to a device using Quick Connect involves the following simple steps:
- Swipe down from the top of the screen to pull down the Notification Bar.
- Select Quick Connect. If you are using the feature for the first time, you may be prompted to update or enable the feature.
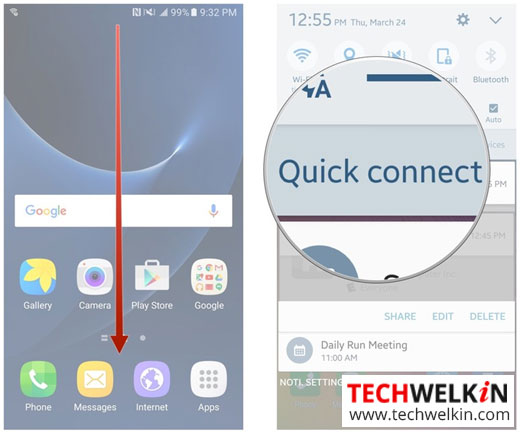
- Select Scan for nearby devices. On some devices as soon as you tap or select Quick Connect, the action automatically starts scanning for nearby devices.
- Select the device that you wish to connect to.
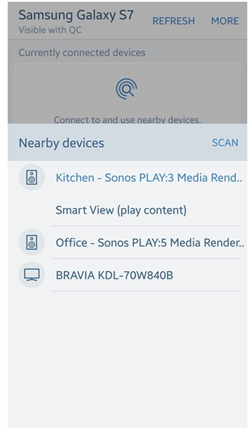
Using Samsung Quick Connect to Share Content
- Select the content you wish to share and tap the Share. Depending on your device the icon location may be different.
- Select Share via. From the list of share options select Quick Connect.
- The device you are connecting to may request you to allow the connection. Select the available appropriate option to allow the connection.
This feature streamlines the process of connecting to nearby devices. Whether you are connecting a Wi-Fi direct device or a Bluetooth device, the process works the same way.
Should you have any question on this topic, please feel free to ask in the comments section. We at TechWelkin and our reader community will try to assist you. Thank you for using TechWelkin!

how do you login to quick connect from you computer for issues with your phone