Microsoft Word is a very versatile software. It has a large number of great features which the common users don’t even know about. Let’s consider a scenario. The other day, Rajesh, a friend of mine sent me an email and told me that he was preparing an MS Word document and needed to embed programming code with syntax highlight. To insert code snippet in his MS Word document, Rajesh did all the syntax highlighting manually. You can imagine that it is a tedious job! So, he asked me if there was an easier way. Well, indeed there is one!
It is easy to embed code snippets with automatic syntax highlight in MS Word. Let’s learn how you can do this magic!
A code snippet is a piece of computer programming code. Such code is usually marked with several colors in order to show various elements of the code distinctively. For example, all the programming language keywords will be highlighted in a particular color and all the errors will be highlighted in a different color. Similarly, there would be per-defined colors for text, tags, properties, attributes, values, symbols etc.
Program lines in a code snippets are also usually indented to make the code easily readable.
First of all, open the MS Word document in which you want to insert the code snippet. Then place the cursor where you want the snippet to be inserted.
Now, go to Insert tab and then click on the Object option. A new box will appear with a list of objects that you can insert in your MS Word document. Select OpenDocument Text from the list and click OK to insert the object.
You will see a new shaded area is inserted at the cursor position. Also a new Word document will open up. Whatever you will write or paste in this new document, the same will appear in the original document.
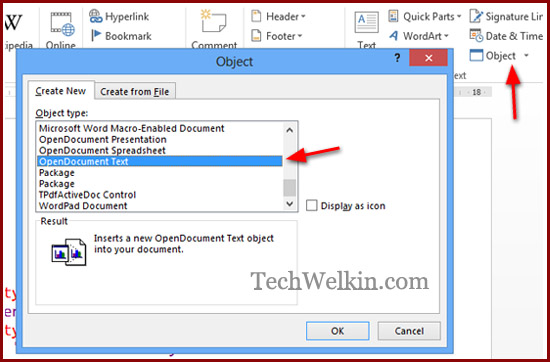
To add code snippets with syntax highlight, you can use Insert Object method of MS Word.
So, now, copy the code from your code editor and paste it in the new document. Save the new document and that’s it! Code snippet will appear neatly embedded in your MS Word document.
If you have copied the code from a Microsoft product (like MS Visual Studio), the syntax highlight will automatically carry to the MS Word.
However, if you’re using some other code editors (like Programmer’s Notepad), copied code may appear without syntax highlight in MS Word. But don’t panic!
Most of the code editors will give you the option of copying text with HTML markup or RTF format. You should use these options while copying text.
In Programmer’s Notepad, this option appears as Edit -> Copy as RTF
In Notepad++ the option is available as Plugins -> Copy Text with Syntax Highlighting
If you’re copying syntax highlighted code from a webpage, the HTML markups will automatically get copied and syntax highlight will carry to MS Word.
Although you can always manually highlight various portions of a code snippet in MS Word, but there are many distinctive advantage of using the embedded object method:
- Code and main document remain separate from each other (programmers love this approach, don’t they?)
- Spelling and grammar mistakes will not be highlighted by MS Word in the embedded code snippet. It is of great help because a lot of programming keywords are not found in dictionary, and as a result such code may result in lots of red and green wavy lines.
- And obviously, it’s easier, quicker method. Code remains in it’s original format and syntax highlights.
- Formatting changes in the main document do not affect the code block.
So, did you find this MS Word tips useful? Whenever you would need to insert a code snippet with syntax highlight in MS Word document, I am sure it will save you a lot of time. Please feel free to ask any questions on this tutorial. I will try my best to assist you. Thank you for using TechWelkin.


Hi, nice tutorial. I have a question: How to do when the code is larger than a page? Do I have to create multiple snippets with the portions of code? I ask this because I have to print later.
Thanks again for the tutorial!
Have a nice day
Which version of Word does this apply to?
In my copy of Word 2011 for Mac, the only objects that can be inserted are Microsoft Word, Excel, Equation, and Graph files.
And in my copy of Word 2016 for Mac, I can only insert Excel and Word objects.
It may not work in Word for Mac. We tested in only on Windows versions.
Copying from VS Code on Mac, you can insert a textbox, then select ‘Paste Special’ in the context menu which should give the options:
– Formatted Text (RTF)
Preserves syntax highlighting but not bg
– Unformatted Text
Same as standard paste
– HTML Format
Gives an exact copy of the code including background colour