I am sure the topic itself has brought back memories a la déjà vu, right? We all, at some time or the other, have faced problems while printing, especially after giving a print command and waiting endlessly for the printout. Be it at home or office, it’s a common problem that all of us have encountered. It was probably resolved in the office by the IT admin and at home probably by a tech savvy family member or friend. They both probably also told you that they resolved it by manually deleting the print queue.
When printout does not emerge from the printer, we look at the print queue only to we find our document in “Printing…” state — but nothing comes out of the printer. Then we realize that the print queue is stuck and we want to clear the print queue to start afresh. But all our efforts to delete the print document or cancel the printing process go in vain.
But the next time you face a similar situation you need not worry. Just read this article to get going because the process involved is very simple. In the following sections, we will guide you through the process of forcefully clearing or deleting the print queue in Windows.
What is a Print Queue?
Of course you may know about a print queue. Maybe a not-so-tech-savvy out there can benefit from this definition? A print queue is a list of printer jobs held in a reserved memory (RAM) area. It maintains the most recent status of all the active and pending print jobs. You can pause, resume, cancel, and prioritize print jobs or change the order of the jobs.
There could be many reasons for print jobs to queue up: corrupted printer software, selected printer was off or there was no paper in the tray when the print command was issued etc. In such cases when you try to resume printing, by then all the print tasks queue up in the reserved memory. Most of the times you can manually delete the print jobs but sometimes it fails to clear the tasks. Consequently, you need to forcefully delete print tasks.
Clearing the Print Queue
The following sequential steps will help you clear the print queue and resume your normal print tasks.
- Go to Start > Control Panel > Administrative Tools and double click on Services OR click Start, type ‘Services’ and click the Services icon as displayed below.
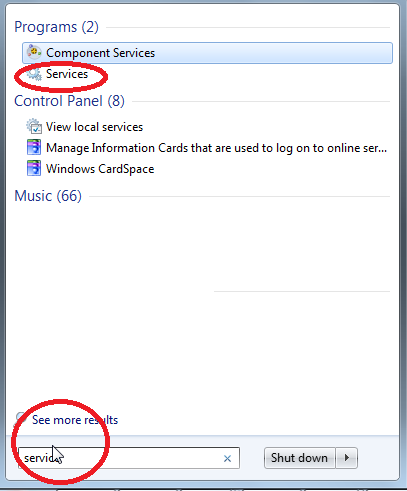
- Scroll down to the Print Spooler service and right click on it to display the corresponding actions. Now select Stop. Alternatively select the Print Spooler to display the options associated with it in the top left corner as displayed below. You must have permissions to start or stop a service. If you are attempting to stop or start the services for the first time, you will be prompted to accept permanent access to the folder. Click Continue to access the folder.
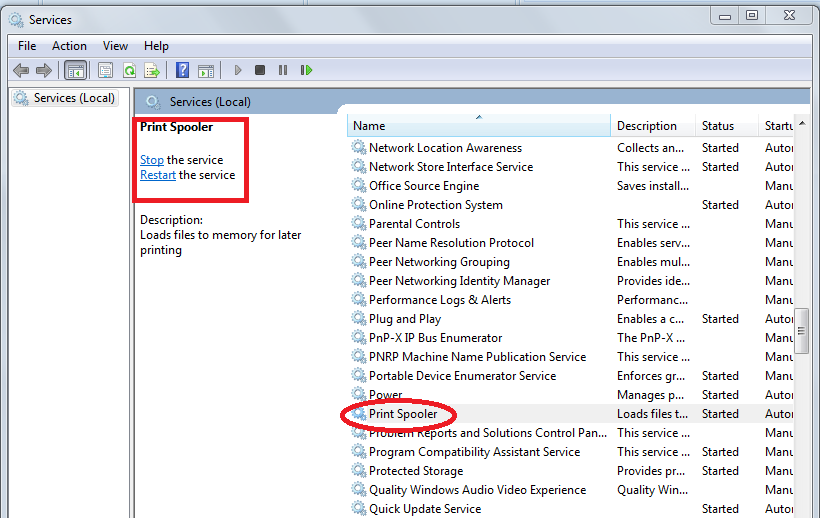
- After stopping the service, go to C:\WINDOWS\System32\spool\PRINTERS. Delete all the files in this folder. This will clear all print queues. OR If C drive is not the default Windows partition on your machine, type the following in the Explorer address bar: %windir%\System32\spool\PRINTERS to clear the print queue as displayed below.
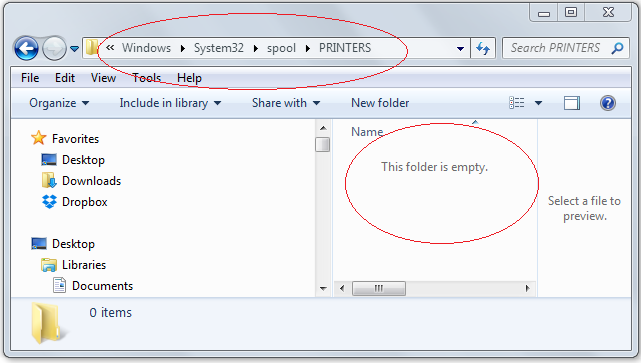
- After clearing the print jobs, go back to the Services console, select Print Spooler, right-click and choose Start to start the service. Do not forget to start spooler service — otherwise none of your print commands will work.
You can follow the above steps to clear a print queue for a printer on a standalone machine at home or on the server in your office. However, in offices such tasks are handled by the IT administrator.
Automatically Clear Print Queue with a Batch File
To ease your task for a similar situation in the future, you can create a batch file with the required commands to clear the print queue just by double-clicking the file.
To create a batch file, type the following commands in a Notepad file and save it with a .bat extension in a preferred location.
net stop spooler
del /Q /F /S “%windir%\System32\spool\PRINTERS\*.*”
net start spooler
The commands are fairly simple to understand.
The first and third commands Stop and Start the Print Spooler service. The second command deletes all the tasks in printer’s folder.
/Q is for quiet mode, it means you will not be prompted to confirm the deletion of each file.
/F force deletes all read-only files from printer folder
/S deletes the subdirectories, if any, from printer folder.
Whenever required, you can just double-click the batch file to clear the print queue.
Should you have any question on this topic, please feel free to ask in the comments section. We at TechWelkin and our reader community will try to assist you. Thank you for using TechWelkin!

Is there a way to specify the printer in the case you have multiple printers but only want to clear one while the other continues a running job?
Thanks for helping to create a batch file for clearing printer que, This was on going problem for me. Now its solved.