Weekend adventurous outings are always a welcome change after a tiring week in office or otherwise. Such outings always peps us up and we look forward to another challenging but fruitful week in the office. However, sometimes the distance and the time becomes a major hindrance and one is compelled to drop the idea. More so because one is not familiar with the routes, especially if it is a first time journey to the specific area. But thanks to Google Maps, all such challenges are now issues of the past. You might remember, TechWelkin recently published an article on how Google Maps shows the status of traffic on the roads.
In this article, I will share how I measured the distance for my weekend cycling trip from Vadodara in Gujarat to Vasad, a picnic spot on the banks of Mahi River. Besides being a favorite picnic spot Vasad has been synonymous with Toor dal and good quality tobacco as well.
We were keen to know the distance from our place of stay (starting point) to Vasad (destination point) before finalizing the outing. We wanted to measure the straight trail from our start point to the destination.
NOTE: This feature works only on the Google Maps app on your Android device and on the web interface on any computer. The iPhone app does not yet support the feature.
Measure the Distance to Destination Google Maps
- Open any web browser on your computer and go to maps.google.com
- Locate the starting point from where you want to measure the distance.
- Right-click the starting point and from the pop-up menu, choose Measure Distance. The Bicycling menu option is disabled at my end by default. Therefore, I measured the distance in the default map. You can use any of the available layers like Satellite, Traffic, and Terrain etc. by selecting it from the menu at the top left corner of the map.
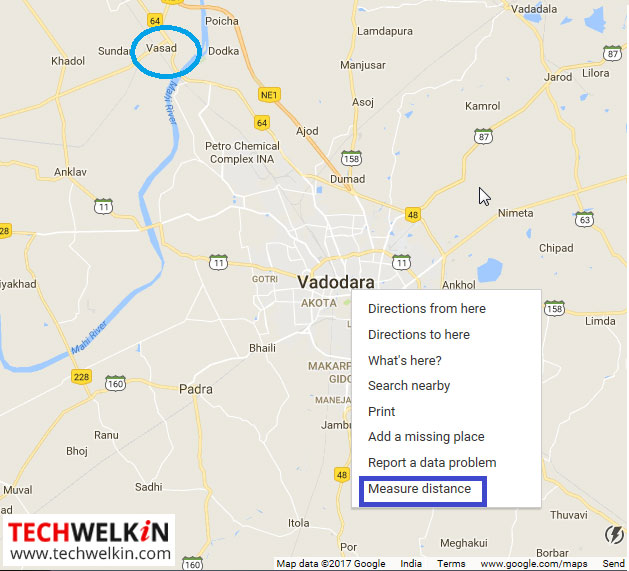
- From the starting point, follow the trail and click on it wherever it curves. Doing so will ensure that you are measuring the exact trail path. Throughout the process, you can see the total distance at the bottom as displayed in the image below.
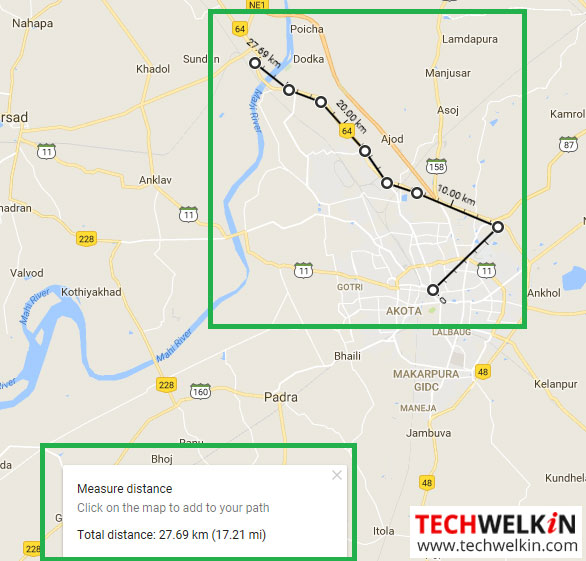
- You can Zoom in and out as required while drawing the trail. Zooming in makes it easy to draw path and ensures that you are measuring the accurate distance for the trail. You can also change the layer if required. However, it is easiest to draw trail in default view of the Maps as you clearly see the roads and streets.
TIP: Using Satellite view could be useful if you know a trail but Google has not yet drawn it on the default view. For example, you might know a shortcut going through a forested area which Google did not consider worth drawing on Maps.
ANOTHER TIP: You can download map of a certain area in Google Maps for offline use.
To delete a point, just click on it to remove it. You can add points anywhere along the line and drag them around to change the path.
If you are drawing a circuit, you can click on the starting point to complete the circuit. Please note that the action will not remove the earlier points selected on the trail as displayed in the image below.
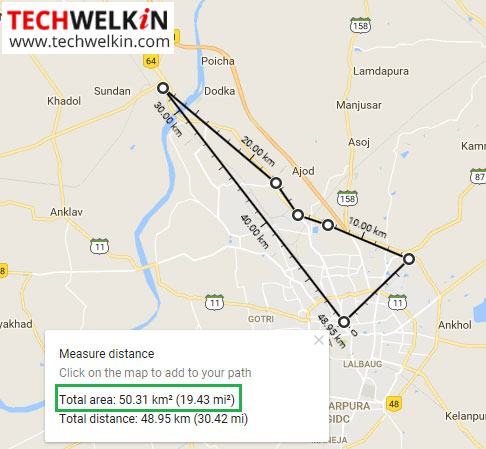
Measuring the distance for your weekend outing to your favorite place is simple, right? So what are you waiting for? Just check the distance on the Google Maps, and plan your hiking or biking trip for the next weekend.
Should you have any question on this topic, please feel free to ask in the comments section. We, at TechWelkin and our reader community will try to assist you. Thank you for using TechWelkin!

Leave a Reply