Somehow Kate loves typing in MS Word using Times Roman font. I asked her, “Why Times Roman?” and she replied with a shrug… and a pout!
So every time she opens a new document in MS Word, she immediately changes font from default Calibri to Times Roman. The other day she asked me if there was way to change the default font of Word documents?
“I don’t want to change font every time I start a new document. It would be great if Times Roman comes automatically”, Kate demanded.
Microsoft Word provides you the facility of personalizing the newly opened documents. It has always been possible to make changes in the default formatting (like font style, font size, font color etc.) of MS Word. In earlier days, it was a bit difficult but newer versions of MS word have made it very easy. As recently I have been giving you several MS Word tips, today we will know how to change default formatting.
When you open a new document, its style is based on a template called normal.dot. Whatever styles and formatting are set in normal.dot template —the same gets applied on all the new documents.
Earlier, it was possible to open normal.dot and make changes. But now, even better, you can edit this template without even opening it. Follow these steps:
Click on the small arrow in the bottom-right corner of the Font settings group in MS Word ribbon.
Font options box will come up.
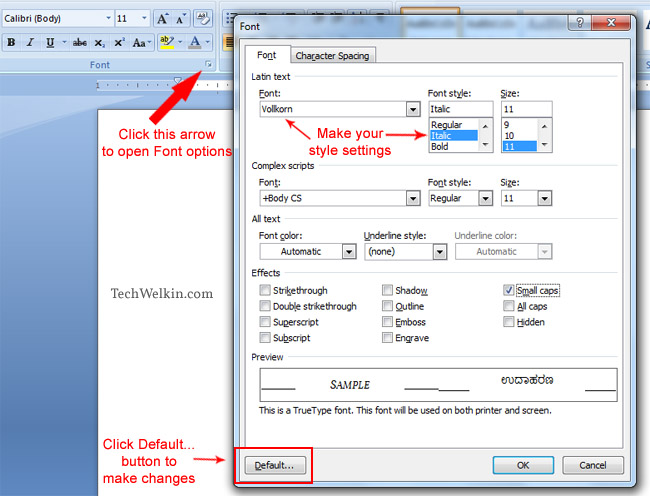
This is how you can change default font settings in MS Word document.
Make selection of your desired default font settings. You can select font name (e.g. Arial, Times Roman etc.), font style (bold, regular, italic etc.), font color and other options. Choose whatever you like.
Then click the Default… button given in the bottom-left corner of this box.
A confirmation box will ask you if you want to apply these changes to NORMAL template. Click Yes button to change default font style.
Easy, wasn’t it? Please let me know if you have any questions regarding this tips. Thank you for using TechWelkin.

Leave a Reply