More and more people are shifting from desktop computer to tablets or laptops. Laptops are handy and portable but their speakers are not very powerful. At times we come across a music or movie file that has particularly low level of volume. Even after increasing the speaker volume to full –your ears have to work hard for grabbing the sound and understand it. Here is a small software based tip that can help you in such a situation.
The level of sound you get from your computer depends on the installed sound card and speakers. Both of these are hardware pieces and it is unlikely that you’ll go to market to get better versions in the middle of the night while trying to watch a movie! So, can you boost sound using software? The answer is yes, but of course there is a limit to which you increase the sound using software. If you want sound higher than this limit –you should get better speakers and sound card.
How to Increase Speaker Sound With Software
First of all make sure that the system sound on your system has been turned up to highest. For this:
- Double click on the speaker icon given in the system tray (the area in bottom-right corner near clock)
- The sound mixer box will come up. Increase the volume of speaker to the highest.
Most people know and do only the above. But you can increase sound even more.
Once you have completed the above step, you can further increase sound by using graphic equalizers of your media player. VLC Player is definitely is the best and free media player out there. I use and strongly recommend this free, lightweight, portable and amazing media player.
Open your movies/music file in VLC and click on the extended settings button to open the Adjustment and Effects box.
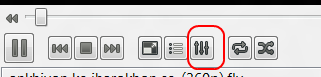
Extended Settings button on VLC Player
In Adjustments and Effects box, tick /check the Enable check box and pull the slider to the top. You’ll notice that this will double the sound volume coming from your speakers.
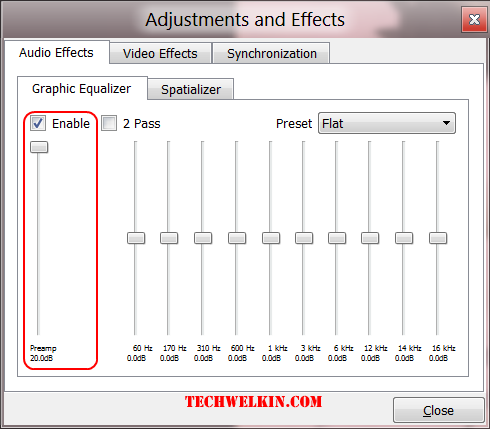
Adjustments and Effects box of VLC Player
If you just want to use Windows Media Player -you can use the graphic equalizers of WMP also to boost up sound. But VLC does the best job. I often joke that VLC is so good that it can run even bad/scratched DVDs ;-)
Alright, I hope it helped you in watching a movie or listening to a song. Let me know your comments or questions!

I tried this and did not notice any appreciable increase in volume. Also, is there any really free volume booster out there for pc’s? I’ve investigated a lot of them and they all seem to be a trial version of one type or another.
How can i play online songs loudly without install any software. or with portable softwares.
How can you increase the sound volume for sites like Netflix viewing?
Dear Sir, Thanks a lot. I’m using VLC for many years. But I could not find this setting. Today I want to be able to increase volume level of my laptop.
Naeem, I am using the latest version of VLC Media Player and the required setting is exactly same as I have written in this article.
As a powerful video editor and converter, Avdshare Video Converter will easily increase the sound volume of Video or Audio with simple settings.
Very useful article. My laptop’s sound was very low but now I’ve maximized it with the help of your article.
I glad that the article was useful for you. Hope you find more useful tips on TechWelkin :-)
Thanks Sir…!
My pleasure Rachitha :-)
Thank you