MS-Word, the word processing software from Microsoft Corporation is often used by individuals and institutions to create and print personalized letters in large quantities. For this the Mail Merge feature of MS Word is used. Suppose you want to print one thousand letters wherein the letter text remains same but recipient name and address and date changes every time; in such a scenario, mail merge comes to your rescue.
When you do Mail Merge and if you are using a date field of mergeformat, sometimes MS-Word picks date field from source and prints it in an unwanted format. But, thankfully, we can change the format of date to suit your purpose.
Select the date field that you have inserted in your document.
Take right click on it and select “Edit Field…” from the pop-up menu
A box will appear. Click on Field Codes button
MS-Word: Field Codes buttonNow you will see a box containing field codes of the date field in question. It would be something like:
MERGEFIELD MyDate
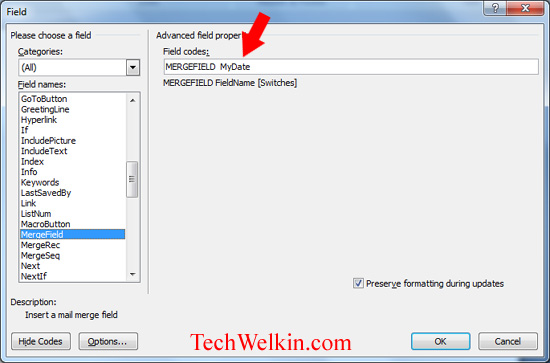
MS-Word: Field Codes
Also Read: See more of MS-Word Tips and Trick
Where MyDate is the name of your date field (so it could be different in your case)
If there is anything after the field name, just delete that.
Now add the date format switch after field name in the following fashion:
MERGEFIELD MyDate \@ “d MMMM yyyy”
Click OK and the format of your field should get changed to the one whose switch you’ve just used.
Example of date switches:
\@ “dddd, d MMMM yyyy” (formats like: Monday, 5 August 2013)
\@ “ddd, d MMMM yyyy” (formats like: Mon, 5 August 2013)
\@ “d MMM yyyy” (formats like: 5 Aug 2013)
\@ “dd/MMM/yyyy” (formats like: 05/Aug/2013)
Besides these, you can create any of your desired codes by rearranging these switches (d, M and y). For example, you can write \@ “MMM d yyyy” to format date like Aug 5 2013.
Remember: “m” is used for minutes in a date field. For month, it is capital m (M) that you should use.
I hope it was useful for you. Thank you for using TechWelkin.

Lalit Kumar!
Many thanks for this most helpful article. I knew merge fields could be formatted within one’s Word document, but I had no idea how to do it!
Thank you, Its wonderful learning. Keep up the good work.
It does not work I have tried over a thousand times to bring in the format dd-MMM-yyy but in vain.
Can you please help.
Thanks in advance.
Much appriciated, was dissapointed when I changed to the date in word and ended up with todays date.
Your explanation ended my headache.
Thank you !
Hello, i want to print date as “25TH January 2018” in merged file but it prints 0 instead of H. Please suggest how to correct it.
=DAY(A2) & IF(OR(DAY(A2)=1,DAY(A2)=21,DAY(A2)=31),”st”, IF(OR(DAY(A2)=2, DAY(A2)=22),”nd”, IF(OR(DAY(A2)=3,DAY(A2)=23),”rd”,”th”))) & ” day of ” & TEXT(A2,”MMMM, yyyy”)
I think that we would correct it as text from the Excel file.
Step 1. Correction date data as text with new format
I assume that (i) cell A2 contains the date data that you wish to format (e.g. 01/01/2018), and (ii) cell E2 will contain the result of the new format.
Select cell E2 and input the following formula:
=DAY(A2) & IF(OR(DAY(A2)=1,DAY(A2)=21,DAY(A2)=31),”st”, IF(OR(DAY(A2)=2, DAY(A2)=22),”nd”, IF(OR(DAY(A2)=3,DAY(A2)=23),”rd”,”th”))) & ” day of ” & TEXT(A2,”MMMM, yyyy”)
For your information, the aforesaid date data belongs to a column named “date of execution”, expressly as follows:
Column A
A1: Date of execution
A2: 01/01/2018
Column E
E1: Result
E2: [input the aforesaid formula here]
Then, you will find that the date will be formatted and shown in a new form.
Step 2. In the letter (opened in MS Word), input the merge field named “date of execution” into the letter.
Lovely bro, you are awesome… Keep up the good work.
Hi, I am trying to get the date in this format: \@ “dddd, d MMMM yyyy”
but when I go into the merge letter template, Edit Field and then paste this for Field Name: NLCURRENTDATE \@ “dddd, d MMMM yyyy” and click OK, it does not save the format. Should I have the box “Preserve Formatting During Updates” checked??? Basically, my issue is that it is not changing the date to the format I desire when I create the merge letter using the template.
Please help!
Any way to make a long for date i.e. on this “27th day of May, 2017”
Very helpful tip. I’ve used this over and over.
It is very useful
I entered in excel date 01-Aug-2015. in mail merge showing 8-Jan-2015 please suggest how to correct it
This is because of wrong date format. Take right click on the cell with date and select Format Cell. A box will and and here you can select the correct format.
Hi, by using Alt + Shift + d shortcut date is being displayed in MS Word, but it is displaying date in month/date/year format. Could please guide me how to get it corrected to date/month/ear format?
Hi Rahul, Press Alt+N+D to bring up Date and Time Format box. Select the format you like and then press Alt+D to set that format as default. That’s it. Next time when you’ll press Alt+Shift+D the date will be inserted in new format. I hope this helps you. Stay connect with TechWelkin.
I have tried this over and over again, and it works for all of my fields except 2 – which the data continues to show up as 5 numbers – Feb 25, 2000 is showing up as 36581.
HELP!!!
Hi Katherine, if it is showing a random number instead of formatted date, I guess you should check the switch you’re using. Especially check the type of quotes. If you’re copying the switch, I would suggest that you better type it yourself. Copied text may have different quotes than plain quotes.