While waiting for the cab I started fiddling with my new iPhone trying to check out each feature. I started typing phrases to check out the autocorrect feature. Some of the autocorrect words and phrases were fine but some were hilarious. I wanted to type the phrase – “The kids are with the host waiting for Santa” but iPhone’s autocorrect thought my phrase made no sense so it ‘autocorrected’ the words in the phrase as “the kids are with the ghost waiting for Satan”. Fortunately, I was only testing the feature and did not send the ‘eerie’ message to anybody. If not careful, autocorrect can cause some very embarrassing moments. In most smartphones, you can easily disable the autocorrect option. In iPhones, besides disabling the feature, you can teach your phone to stop autocorrecting words.
How does Autocorrect Work?
If you are not keen to leave your kids with the Ghost to wait for Satan, then let us understand how autocorrect works. Look at the words used in the above phrase – Host and Santa. As soon as one types Hos, or San autocorrect immediately suggests Ghost or Satan. If you continue to type, autocorrect inserts Ghost or Satan automatically. To select the correct word, you need to go back and select the correct word from the options provided. Deleting the wrong autocorrected word or going back to select the correct word can be annoying. You can always turn off the autocorrect option, but it may not be the right solution. However, if the feature stops autocorrecting the words that it is not sure of, it would be so much nicer.
Create Shortcuts
Let us see how you can teach your iPhone to not autocorrect the words.
- Go to Settings > General > Keyboard.
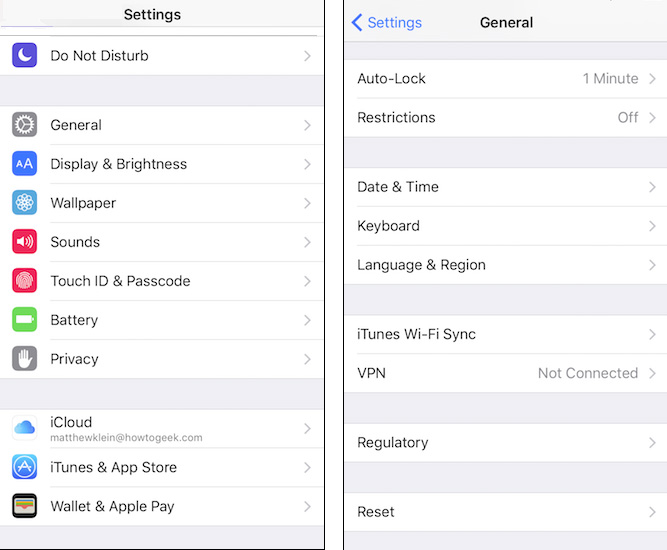
- In the Keyboard Settings, tap Text Replacement in iOS 8 or above and Shortcuts if you are using the earlier iOS versions.
- On the Text Replacement screen, tap the plus sign at the top right corner and enter the phrase and shortcut that you want and then tap Save. After save, whenever you will type the letters you enter as shortcut — the letters will automatically expand to the full phrase. For example, you can use San as shortcut and Santa as phrase. Now, if you will type San — iPhone will expand it to Santa.
YOU MIGHT ALSO LIKE: Best Keyboards for iOS
After saving the words in your iPhone or iPad, you can use the phrase safely without embarrassment or annoyance. You can make similar replacements for proper name spellings that you may be sure of but autocorrect manages to mess it up for you.
Autocorrect feature does not always pop up suggestions for long or irregular words that we often find hard to spell or are uncomfortable using it. However, you can add a shortcut for such words to overcome the issue. In fact, you can keep adding shortcuts for complicated words that you often use.
For example, we often have nicknames for our close friends or siblings. Suppose you often message your sibling whom you have nicknamed Jumbojet. You always end your message with a banter see you again Jumbojet. Instead of typing the phrase each time, you can create a shortcut. By using a shortcut, you need to type your unique shortcut and your iPhone will automatically change it.
- Go to Settings > General > Keyboard > Text Replacement or Shortcuts (older iOS version)
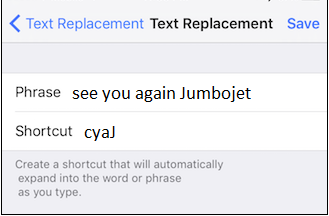
Now, whenever you type your shortcut, cyaJ, it autocorrects to the phrase, see you again Jumbojet. The shortcut works well for single words, multiple word phrases and sentences. Defining and using shortcuts, eliminates annoying texting and autocorrecting conditions.
iOS keyboard comes packed with a host of useful features. Autocorrect is just one of them. Teaching your iPhone or iPad to stop autocorrecting is simple, right? So what are you waiting for? Create shortcuts and enjoy the texting experience on your iPhone or iPad to its full potential!
Should you have any question on this topic, please feel free to ask in the comments section. Our reader community and we at TechWelkin will try to assist you. Thank you for using TechWelkin!


Leave a Reply