Photoshop is a great tool to create unbelievable graphics. It really can create magic, worlds beyond imagination! However, when we are editing a PSD file containing hundreds of layers and we have to delete a lot of layers, it may turn out to be a tough job because while deleting a layer Photoshop asks for your confirmation whether to delete the layer or not. You get tired to of confirming every time!
Layers are the soul of Photoshop. Layers are created on top of each other and given various types of effects, transparency etc. The cumulative effect of layering is what we see as an astonishing Photoshop image.
Here is how you can quickly delete unnecessary layers in Photoshop:
To quickly delete empty layers, choose File > Scripts > Delete All Empty Layers.
Select one or more layers or groups of layers from the Layers panel.
To delete with a confirmation message:
Click the Delete (Trash) icon given at the bottom edge of the Layers Window. Alternatively, select Layers > Delete > Layer or Delete Layer or Delete Group from the Layers panel menu.
To delete without confirmation:
On Windows: Select the layer > Press and hold ALT key and click on the Delete icon.
On Mac OS: Press and hold the Option key and then click the Delete icon.
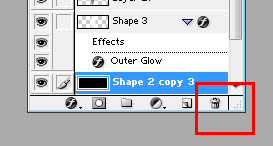
Photoshop Delete/Trash Button
Select Layers > Delete > Hidden Layers.
Select a linked layer, choose Layer > Select Linked Layers, and then delete the layers.
I hope this was useful for you. Please feel free to ask any questions you may have. I will be happy to try and help you. Thank you for using TechWelkin.

Thank you for sharing this valuable content, it is very informative and informal. I hope you keep updating us.