When you start Microsoft Outlook, by default it opens the inbox. It may or may not be the email folder you use the most nor is it the folder that you want to see first of all. Maybe the first folder that you want to open is the one that gives you the latest updates on the shares or the tech articles. You can easily change this behavior and force Outlook to open a specified folder when launching. Whatever it is that you want to view first, you can change the Outlook startup folder that you wish to view.
If you have created a filter to move emails from a specific sender or company into another folder, you can access that folder automatically when you open Outlook. It is up to you, to select the folder that you want to access when you launch Outlook.
The steps to change the startup folder are the same in Outlook 2016, 2013 and Outlook 2010! In Outlook 2007 too, the steps are the same but the menu options are slightly different.
To change the startup folder:
- Launch Outlook > File > Account Information > Options from the Backstage view, as displayed in the illustration below.
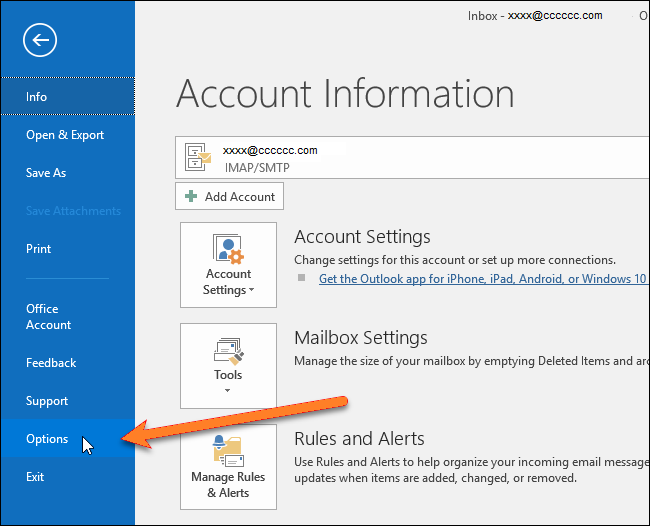
- From the Outlook Options screen, select Advanced from the left panel.
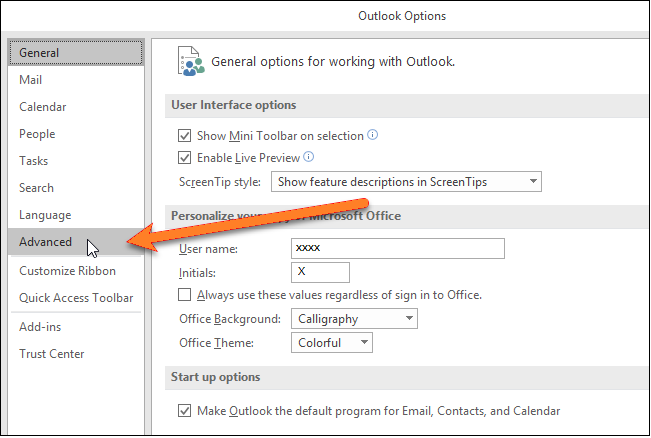
- In the Outlook Options screen, click the Browse button under the Outlook Start and Exit
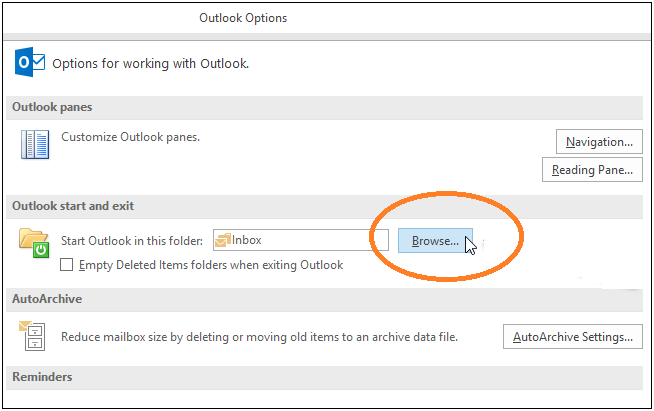
- The Select Folders dialog box lists all your accounts with their respective folders under them. Select any folder from any account and click the OK. Ideally, you should use the inbox of your primary email account as the startup folder. The new startup folder replaces the earlier folder immediately and will be visible, when you start your MS-Outlook.
If you are using Outlook 2007, to change the startup folder:
- Launch Outlook > Tools > Options > Other > Advanced Options; select the required folder and click OK.
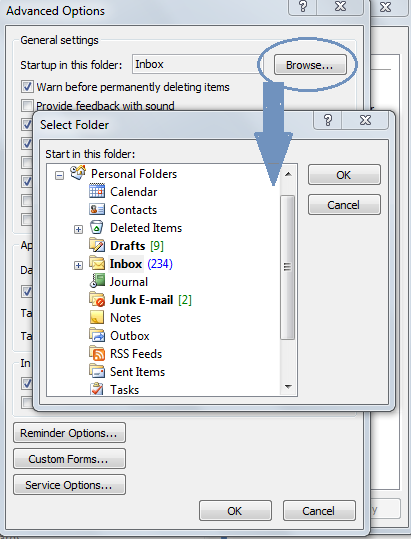
With few simple steps, you can change the startup folder in your Outlook as and when required.
Should you have any question on this topic, please feel free to ask in the comments section. Our reader community and we at TechWelkin will try to assist you. Thank you for using TechWelkin!

I did selected another folder. however in settings it is showing my selected folder but when i start it does not start with my selected folder.
Mr. Kumar,
Really appreciate your making this information available online. Cannot find anything on this topic in Outlook Help.
However, this didn’t work.
I use Microsoft Office Home and Business 2016.
Advanced Options now show “Unread Mail” as the startup folder. However, no folder is open with Outlook starts.
Surely any fault lies with Microsoft, not with your advice. However, I’d be delighted to not have to open “Unread Mail” several times of each and every day.
Thanks!