We recently published an article on how you can sync your iPhone contacts with your Google account. This is an easy process. But when you setup your iPhone to sync with Google / Gmail contacts, it syncs only those contacts that will be added after setup is done. iPhone will not sync contacts that were already there in your iPhone phonebook. In this article we are publishing instructions on how to export existing iPhone contacts and then import them into your Gmail contacts.
It is a two part process. First you will need to export the iPhone contacts into a vCard file and then you will need to upload this file into your Google Contacts account. Let’s see how to get it done!
1. Export iPhone Contacts into a vCard file
- As you know, you need an Apple ID to log into your iPhone. The same ID is used to log into your iCloud account and all your iPhone data is synced and backed up in iCloud. So, first you go to iCloud.com website. You will be asked to sign in. Use your Apple ID and password to sign in.
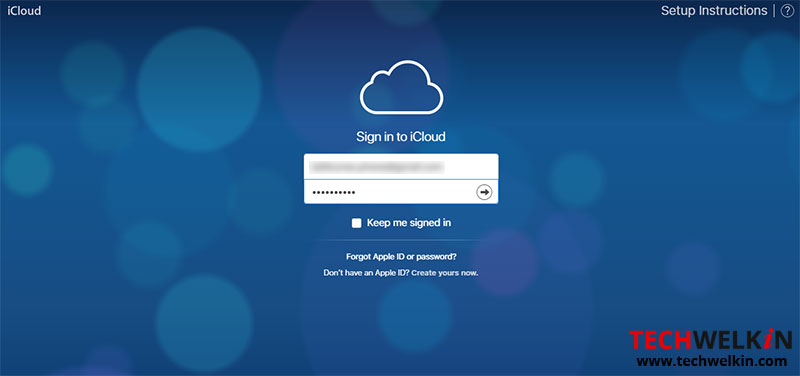
- After successful login you will see apps screen. Click on Contacts app.
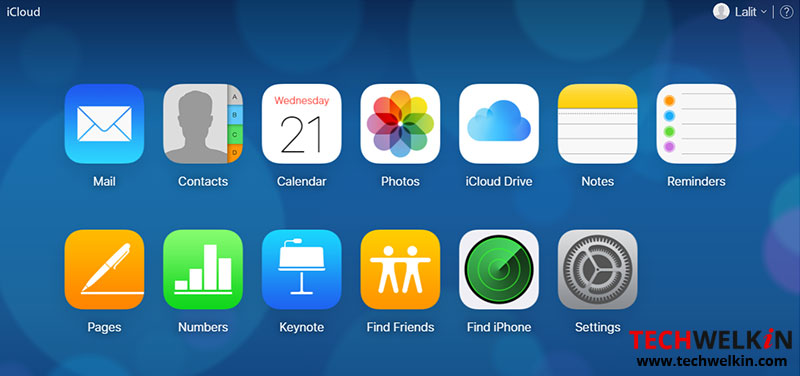
- List of all your iPhone contacts will appear. From here you can export any or all of the contacts. Select the contacts that you want to export. If you want to export all the contacts use Command+A on an Apple computer or Ctr+A on a Windows computer to select all the contact. After selecting the contact, click on the wheel icon in the bottom left corner and select Export vCard option from the pop-up menu.
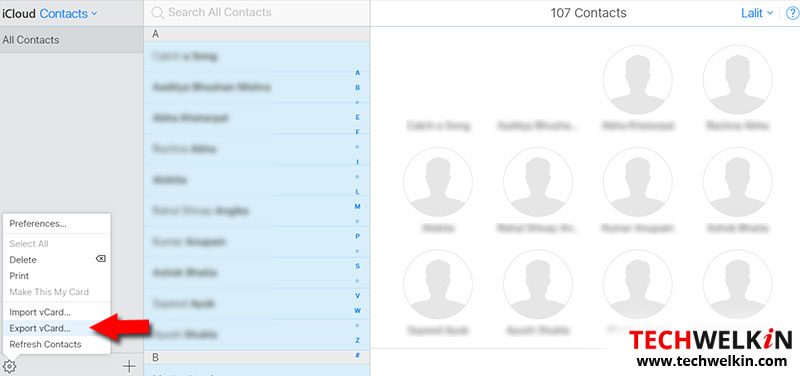
A .vcf file will be downloaded in your computer. This file contains all the contacts that you had selected while exporting. Now you can import this iPhone contacts file into your Gmail account. Let’s see how!
2. Import iPhone Contacts into Gmail / Google Contacts Account
- Go to Google Contacts
- Sign in with your Google account credentials
- Once logged in, you will see the list of existing contacts in your Google account. The list will be empty if you have no contact.
- Click on Import option given in the left hand sidebar
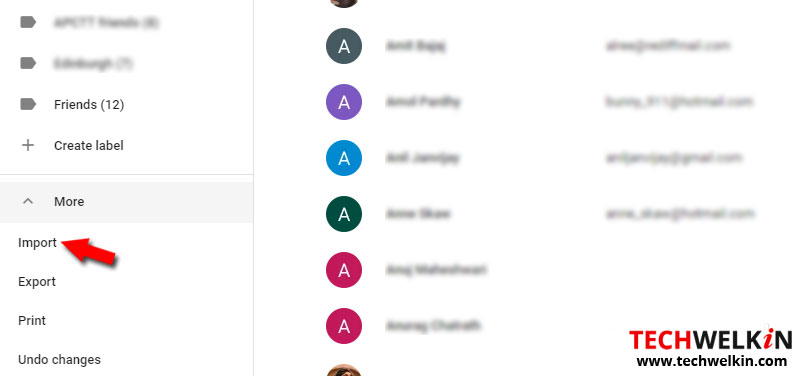
- Google will present a popup box. You select CSV or vCard file option from the given choices.
- Google may inform you that This preview version of Google Contacts doesn’t support importing from a contacts file yet. To import from a contacts file now:
- Go to the old Google Contacts
- From the More menu, click Import and upload your file
- Come back to this window and refresh your browser
- If Google asks you to go to older version, just click the GO TO OLD VERSION. The website will refresh and a slightly older version of Google Contacts will appear. From the left hand sidebar, click on Import Contacts…
- Google will ask you to select the file to be uploaded. Select the .vcf file that you had exported from iCloud and upload it.
- All your iPhone contacts will be imported into Google Contacts.
After successfully importing the contact, you should make sure that you have properly setup your iPhone to sync contacts with your Google account so that any new contact added in your iPhone automatically gets synced with Google.
We hope this article was useful for you. Should you have any question on this topic, please feel free to ask in the comments section. Our reader community and we at TechWelkin will try to assist you. Thank you for using TechWelkin!

Leave a Reply