Sometime ago I had written a piece on how to reverse a list (numbered or unnumbered) in MS-Word. A similar question came to me yesterday. This was related to inverting a table in Microsoft Word (i.e. change rows into columns and columns into rows). This particular transition is called transposition. Let’s see how we can go about transposing a table.
There are two methods to achieve this goal. One is a clean (and therefore preferred!) method and then there is another one that I would keep in the category of hacks. I will talk only about the clean method and it goes like this:
Transpose function of a table in Excel.Step 1:
Open your MS-Word document that contains the table you want to reverse. Now, in the document, locate the table you want to act upon.
Step 2:
Select the entire table by clicking on the plus ( + ) like sign on the top-left corner of table. Press Ctrl + C to copy the content of table.
Step 3:
Open a new Worksheet in MS-Excel and place the cursor in cell A1 (the first cell)
Step 4:
Press Ctrl + V to paste the Word table content into Excel. The spreadsheet will automatically and neatly arrange pasted data in various cells to recreate the exact table.
Step 5:
Select the just pasted table in Excel and paste it in another cell. This create a copy of table Excel.
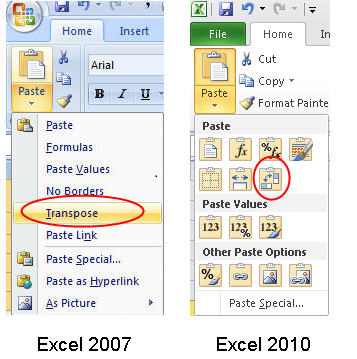
Excel menu showing Transpose option.
Step 6:
Click on the down arrow given on the Paste button in the Home tab of Excel. A menu with several options will drop down. From this menu select the option of Transpose. And there you go! The table in Excel will invert like a magic.
From the dropdown menu, you can also Paste Special option. It will open a dialog box wherein you will have the option to Transpose the table.
Step 7:
Select the reversed table and again do Ctrl + C to copy it. Go back to MS-Word and paste the table by pressing Ctrl + V
So, this was it. Your original table will now appeared reserved. It’s columns will be rows and rows will have become columns.
Let me know if this helped you or in case you have any questions / comments.

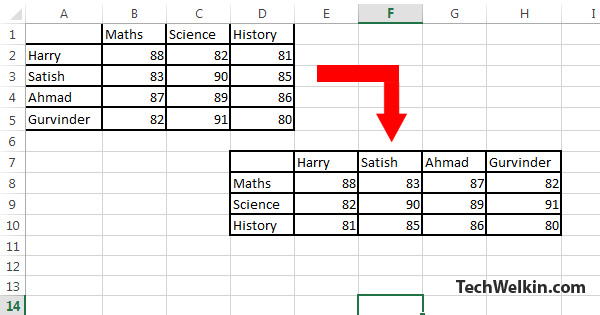
very useful. thanks
Perfect! thank you.
very useful. thanks
Thank you so much for the most amazing piece of information on the web. You rule!
You’re welcome Maya :-) Hope you get more useful tips on TechWelkin.
Thanks so much! Great help! :)
You’re welcome, Shasta! Stay in touch with TechWelkin for more useful tips :-)
well done for this great site.
i have a difficulty to type on a word page fully. after typing to a point, going to the next paragraph, it simply jumps to the next page leaving space on the previous page. what can i do to eliminate this?
Thanks for the compliment John. Your problem is most probably related with margins. The bottom margin is probably set too high and that is the reason cursor shifts to the next page leaving huge white space at the bottom of previous page. Check out the margins in Page Setup.
Very nice information. Lalit ji I have to excel file. Frist file have s.no., ID, Name, Due Amount, etc. Second file have ID, Name, Amount.
Sir I want to use VBA and find Frist file ID into Second file ID. When the ID find then Amount Paste in Frist file in Due amount. Sir I am NOT USE ANY FORMULA. I am want to use only VBA. please sir how can I done.