The other day, a friend of mine asked me an interesting question. He had a Microsoft Word document which contained a long numbered list of about 200 words. And he wanted the same list in reversed order. That is, the last item in the list should become the first, second-last should become second and so and so forth. Something like this:
- Apple
- Grapes
- Peach
- Fig
Should get reversed like
- Fig
- Peach
- Grapes
- Apple
This can easily be done using a VB Script executed on the MS-Word document. But my friend is not a computer programmer –so I did not want to give him such a nerdy suggestion. Therefore, I thought a bit and came up with another neat solution that can also be used by not-so-tech-savvy folks. Here is how you can reverse huge lists in MS-Word.
It is easiest to reverse lists that have numbers instead of bullets (not that the bulleted list are any more difficult to handle –you’ll see!)
Open the MS-Word document that contains the list.
Select the numbered list you want reverse and copy it by pressing CTRL+C after selection.
Open Notepad.
Paste the copied list in Notepad.
Copy the list from Notepad.
Open a new MS-Word document and paste the list copied that you had copied from Notepad
Select the pasted list and go to Insert tab
Click on Table button and from the drop-down menu, select “Convert Text to Table…”
Also Read: How to reverse or transpose a table in MS Word
Select text > Click on Insert tab > Table > Convert Text to TableA box will pop up. Just click OK button on this box.
The list you had pasted will get convert into a two column table. The first column will have the list serial numbers and second column will have items.
NOTE: See more of MS-Word Tips and Trick
Now go to Home tab and click on Sort button
A box with sort option will appear. In this box, make sure that “Sort by” has “Column 1” as value. Choose the descending order to sort.
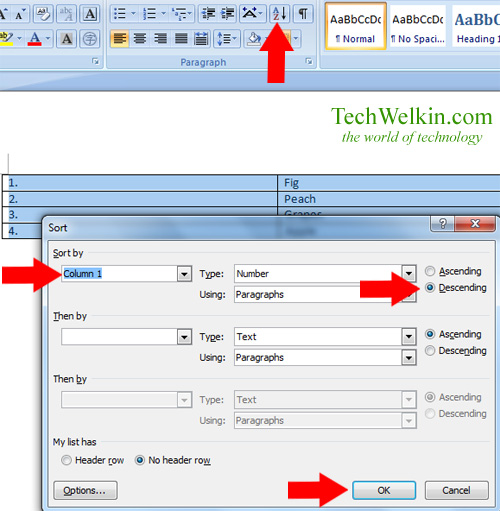
Home tab > Sort button
Click OK button.
You will see that the list has reversed! But it is now in a tabular form. To convert it back into a numbered list, select the table content and copy them.
Paste the copied content again in Notepad
Copy this content from Notepad and now paste back into MS-Word document.
Select the newly pasted reversed list in MS-Word and click on the button that creates numbered list.
Selected text will get converted into a numbered list –manually correct numbering should there be any minor problems.
Mission accomplished!
Well, it’s pretty easy! In fact, it is much easier than you had thought!
Just convert the bullet list into a numbered list and apply the steps given in the above section. Then switch back to unnumbered format… hahaha! Wasn’t it easy enough?
Notepad is at the heart of this trick. Notepad is a simple plain text editor which does not permit any kind of fancy formatting. If you copy formatted text from MS-Word into Notepad -Notepad removes all the formatting and try to present the text in a way as plain as possible.
In this case, Notepad converts list numbering into tab character. When we copy text from Notepad and paste in MS-Word to convert it into a table; MS-Word separates list numbers and items on the basis of tab character inserted by Notepad. Rest all is easy enough to understand, I guess! If not, please let me know in comments.
READ ALSO: How to reverse order of words
I hope that this trick will save you some time. Please feel free to ask if you have any questions about this topic. Thank you for using TechWelkin!

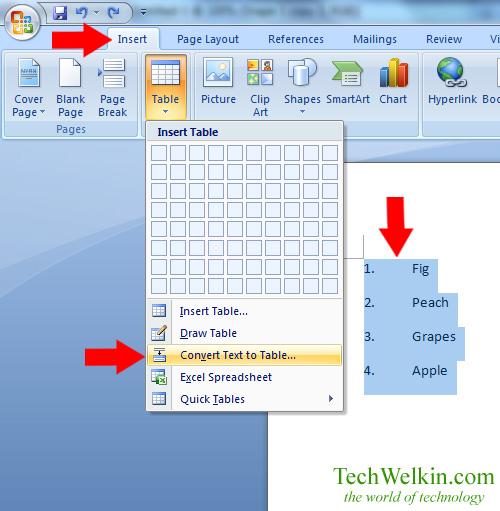
It works! Use Notepad ++ though it’s better than MS Notepad for writing html for me.
Thanks Lalit! I was gonna write a program to do it. But this was quite easy with Word open :)
I am glad that it helped you Rohan! A combination of MS-Word and MS-Excel can do a number of magic tricks :-)
Excellent! I was wondering how to do it. Thanks!
Another options is to copy the list into Excel, Column B. In Column A1, start to add the highest number of data you want sorted (tip: highlight the column and look at the bottom bar to see the count of rows). In A2, add the second to highest number, in A3 add third to highest number. (For this example, A1 would have 200, A2 would have 199 and A3 would have 198). Now select A1, A2, and A3 and utilize bottom corner to drag the selection to the last row. Excel will automatically insert a decreasing number based on the pattern entered into A1 – A3 cells. After completion the drag, use the Sort functionality to sort from smallest to largest sort. Copy/Paste back to document.
Thanks for the response, Gail! This trick will work but only if the list contains numbers and items have a certain pattern.
Not true, reading the above tip made me think of the excel idea too, and I’m actually doing it with a list of images in html, (230), so they start with a <img. So I pasted my list into Column C, and in Column B I create a list of numbers, (including leading 0's, eg. 001, 002 etc.), then in column D, CONCATENATE the two together, then sort D by DESC, (to reverse the list). Then I used =RIGHT(D3,LEN(D3)-3) to remove the digits from the front. (it's quicker than it sounds.)
It’s a clever trick Shane! Thanks for sharing!
I just did the same. I put my list (350 items) in Column B of an Excel doc. Then, in column A, I ordered it 1, 2, 3, etc., per row.
Next, I copied that and pasted it into a Word doc. I used the Word sorter icon thing and made it a descending list. Then, I converted my list back to a table (I didn’t know that existed, but because the space between columns came over as tabs, it worked! The numbers stayed in Col A and the text list nested into Col B). Finally, I just copied the text from Column B (my reverse list) and pasted as text back into Word. Voila.
It works, thank you!
Nice tip.
I was wondering how you would reverse the list to count down (for ex: 10, 9, 8, etc.)? I need a simplest way to do it in Word 2013 without searching for a macro. Thanks.
Hi David, you can created a countdown list in MS Word but there is no easy options for this. Either you'll have to use macro or you'll have to use fields.
You couldn’t just sort by (number) descending? Maybe I misunderstood your question.
Thank you so very much.. Don't know when you have posted this article but helped me today in 2015! Or may be you have posted it yesterday :)
Great that this article helped you, Arsh! :-)
Yeah, this doesn’t work. Maybe it works in MSO 2007, but not in 2010.
I am using Word2010 and it worked for me. The only thing I found I had to do that wasn’t mentioned was to change the sort from text to number (drop down box).
vry nice
vry nice