If you have bought your first Android device, you must be enjoying it! Android is a really cool mobile operating system from Google and with each higher version it is getting even better.
Sometimes people, especially technology bloggers, need to take screenshots or screen recording from their Android phone or tablet. A screenshot is an image which shows device’s screen as it was when the shot was taken. This is also called screen capture. Let’s see how to capture screenshot on an Android-based mobile phone or tablet device.
Android Ice Cream Sandwich (4.0) and Above
If your device uses ICS or above version of Android, you’re in good luck! From Ice Cream Sandwich and onwards Google in-built the screenshot facility in the operating system.
To take screenshot on such devices, all you need to do is to press Volume Down button and power button together and hold them down for a second. That’s it! Screenshot taken will be stored in the Image Gallery.
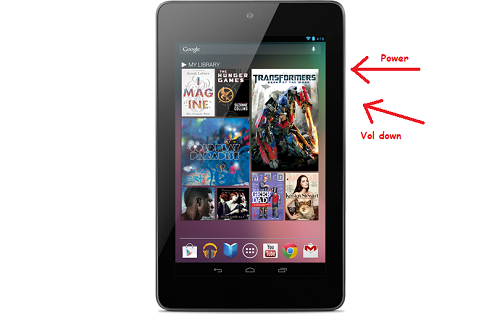
Taking screenshot on an Android device.
Volume Down button is combined with the Volume Up button on Android devices. If you press upper edge of this button, volume goes up and if you press lower edge of this button, volume goes down. Therefore, you need to press this button at the lower edge exactly when you press power button as well.
When you manage to press both these buttons together, a camera-click sound and a flash on screen will denote that the screenshot has been taken and stored. You can go to photo gallery and check it out.
READ: How to take screenshot on computer
Android Gingerbread (version 2.3) and Below
For older devices using Android Gingerbread or below, manufacturers of some of the phones may have integrated screenshot facility. You might find a shortcut for taking screenshot in your phone. On some of the Samsung phones, screenshot can be taken by pressing Home button and Power button together.
If none of this works on your device, you have a number of free apps available in Google Play Store. Just to go to Play Store and search for the keyword “screenshot”. You’ll find many apps!
I hope this tip was useful for you. If you have any questions please feel free to ask. I will be happy to answer. Thank you for using TechWelkin.

Thank you. Your articles are very interesting and useful.
Thanks so much,
Hi sir, Thank you very much for this useful information.
You’re welcome Jijina!
Very good. Long life to you.
Thank you Shahbaz. I am happy to be of help.
thanks 4 enlightening.hspa,g e,andother information are very useful
thank you