You are busy in a training session and you receive an unknown call that you disconnect or a message that you ignore. However, the caller continues to call and you decide to take the call only to realize that it was a telemarketer or someone with whom you do not wish to connect. Annoying, right? With iOS and Mac, you cannot block someone from contacting you through iMessage without also blocking them from calling and FaceTiming you. Let us see how you can block a contact or unwanted callers from calling, messaging or FaceTiming you.
Blocking contacts in iPhone / iPad
NOTE: Instructions provided in this section holds true for all versions of iOS, however, the options may differ.
To block a contact on iOS:
- Go to Settings > Phone > Call Blocking and Identification > Block Contact.
- From the All Contacts window, scroll through to select the contact to block and tap Block this Caller followed by Block Contact.
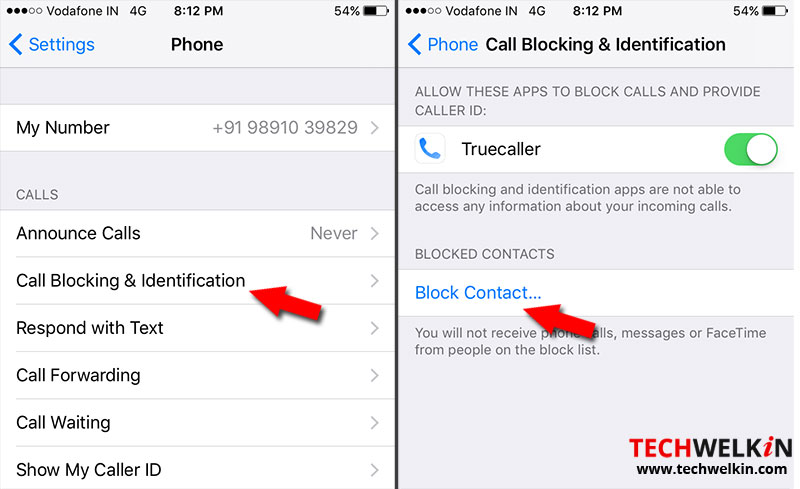
- The Blocked window will display the recently blocked contact.
Block a Contact in the FaceTime App
- Go to the FaceTime
- Tap the Information icon next to the phone number or the contact that you want to block.
- Scroll to the bottom of your screen and tap Block this Caller.
Block a Contact in the Phone App
- Go to the Phone app > Recents. Look for the name or the unknown number to block and tap the Information icon next to the recent call.
- Scroll down to the bottom of the contact and select Block This Caller.
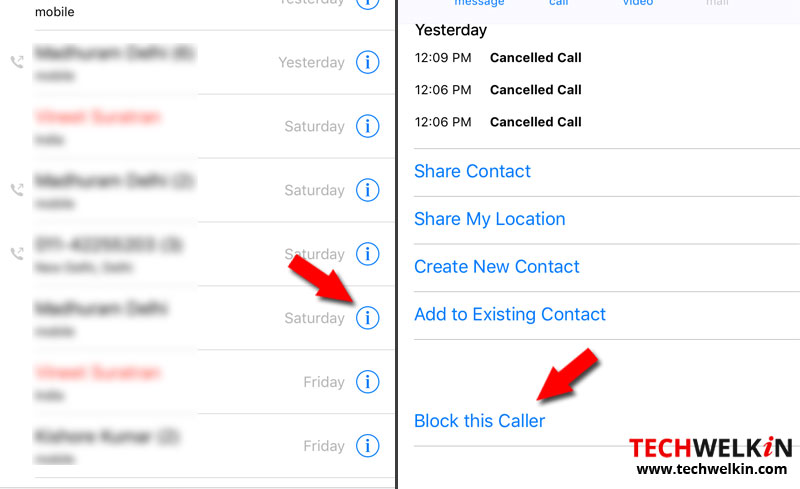
- From the alert, that pops up select Block Contact to add the contact name or number to the blocked list.
Block a Contact in the Messages App
- Go to the Messages app and open the conversation of the contact that you want to block.
- Tap the Information symbol followed by the name and select Block this Caller.
- From the alert, that pops up select Block Contact to add the contact name to the blocked list.
Unblocking a Contact in iPhone
You can unblock a blocked contact any time. Follow steps 1 & 2 mentioned above and click Unblock this Caller.
TIP
When there are too many spam calls, it becomes a challenge to block each one of them individually. Here is a tip that might help. Add all the spam call numbers to a single contact and block it.
When you block a phone number or a contact, they can still leave a voicemail, but you will not receive a notification and Messages too will not be delivered. The contact will not be notified that their call or message is blocked. So feel free to block unwanted contacts and callers.
Blocking Contacts on Mac
FaceTime and Messages are not restricted to iPhones and iPads alone. The Mac users too enjoy the features. Just as on iPhones, you can block contacts from messaging or FaceTiming you on Mac.
- Open the Messages on your Mac.
- Click Messages on the menu bar and choose Preferences.
- Click the Accounts tab and next to the iMessage account, click the Blocked
- Click the Add button and select the contact to block. Their name, number, and associated email addresses will be added to your block list.
The selected contacts will be blocked from messaging or FaceTiming you on your Mac.
To unblock a contact you can select the name from the list and click the Minus icon.
You can also block FaceTime calls on Mac from the app.
- Open the FaceTime
- Locate the caller you want to block from the menu on the left.
- Right-click or control-click the contact.
- Choose Block this Caller from the drop-down menu. The contact name, number, and associated email addresses will be added to your block list.
Blocking annoying calls or callers and messages is simple, after all silence is golden.
Should you have any question on this topic, please feel free to ask in the comments section. We, at TechWelkin and our reader community will try to assist you. Thank you for using TechWelkin!


Leave a Reply