Though your iPhone and iPad have onscreen touch keyboards, there are times when you do wish for a physical keyboard, especially the old-fashioned ones. Ergonomically too it is easier to type on a physical keyboard, though not many would agree with me. I do type faster and more accurately on a physical keyboard! Well, this article is for the ones who agree and for those who want to use a physical keyboard with their iPhones and iPads.
If you do decide to use a keyboard, it is simple — just identify a good standard Bluetooth keyboard that is compatible with your iPhone or the iPad. The keyboards are nominally priced and simple to use. Therefore, this article will only focus on the Bluetooth Keyboard.
Pairing a Bluetooth Keyboard
Various compact keyboards from Anker’s are quite popular as they work with any mobile devices and computers and the keys are designed to work for iOS devices as well. Apple’s Magic Keyboard is equally popular as they are easy to pair and use. Whichever Bluetooth keyboard you decide to use, the pairing process remains the same.

An Apple Keyboard
Steps to pair a Bluetooth keyboard with iPad or iPhone:
- Go to Settings > Bluetooth and enable it. Turn on your Bluetooth Keyboard. Depending on the type of keyboard you are using, you may find a button with a Bluetooth symbol. If the Bluetooth symbol is on a regular key, then press the Fn (Function) key along with the Bluetooth key.
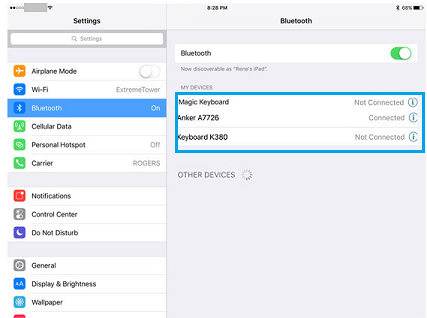
Connecting a Bluetooth device with an iPhone or iPad.
- While in the pairing mode, the connected keyboard will appear under Other Devices. Tap the Keyboard name to connect it.
- Depending on the keyboard type, you may be prompted to enter an authorization code as displayed in the illustration below.
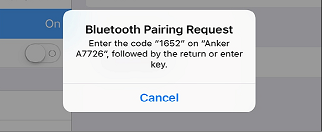
Prompt to enter authorization code while pairing Bluetooth device.
The authentication code is usually a sequence of numbers. After authentication, keyboard will be connected with your iPhone or the iPad and you can use it to type without having to bother about the onscreen keyboard. The pairing is a one-time process, so the next time you want to use the keyboard, simply power it on!
Using the Bluetooth Keyboard
To start typing, you need to place your cursor on the iPhone / iPad screen; you can do so by tapping your finger at the required spot or text field. You will have to use your finger to navigate the screen.
You will notice that while using the Bluetooth keyboard, the onscreen keyboard disappears completely. It gives you ample screen space to work on. The onscreen keyboard remains hidden as long as the Bluetooth keyboard is paired with the device. As soon as you turn off your Bluetooth keyboard, the onscreen keyboard will become visible for use.
Un-pair a Bluetooth Keyboard
To revert to the virtual onscreen keyboard of your iPhone / iPad, you can turn the Bluetooth keyboard off.
To disconnect the pairing:
- Go to Settings > Bluetooth. Tap on the Info button on the right of the Bluetooth keyboard entry- it displays two options – Disconnect & Forget this Device.
- Tap on Disconnect, to disconnect the pairing of your iPhone or iPad with the Bluetooth keyboard for a temporary period. To use the keyboard again, you will just have to reconnect.
- Tap on Forget This Device to completely terminate the pairing between your iPhone or iPad and the Bluetooth keyboard. To use the Bluetooth keyboard again, you will have to pair the devices all over again.
Bluetooth Keyboard Shortcuts
If you often use the most common keyboard shortcuts like Command+C, Command+V etc. — you can continue using them on the Bluetooth keyboard as well. Just in case you opted for a keyboard designed for Windows, do not panic, the Windows key can be used as the Command key. Depending on the keyboard, it may include iOS specific functions — like Home, Spotlight Search buttons etc. If you are keen for more shortcuts, visit Apple’s support website.
Here is a list of frequently used iPhone / iPad keyboard shortcuts that you may find handy:
- Command+Space: use it for Spotlight Search
- Command+T: use it to open new tab in Safari
- Command+Tab: use it to switch between apps
- Command+Shift+R: use it to enable Reader Mode in Safari
- Command+N: use it to start a new email, a new note or a new event in their respective apps.
So which Bluetooth Keyboard have you decided to pair with your iPhone or iPad? Do let us know if pairing and using a Bluetooth keyboard became easier after reading this article or you had an issue because we missed an important and relevant piece of information? We welcome critical feedback as it helps us to improve.
Should you have any question on this topic, please feel free to ask in the comments section. We, at TechWelkin and our reader community will try to assist you. Thank you for using TechWelkin!

Leave a Reply