Have you noticed that whenever you visit certain websites for the first time, the browser prompts that the website requires access to your location? Such websites are known as location-aware websites while the location-tracking feature is called Geolocation. Most of the popular web browsers allow websites to ask for your physical location so that it can provide you with location specific search results. If you are not keen to provide the location, you can disable it, and the website will not prompt you again for the location.
What Happens if you Allow Websites to Access your Location?
If you consent, the browser gathers information about your IP address, along with your device details and MAC address. The details are then sent to the default Geolocation Service Provider — usually it is Google Location Services, to get an estimate of your location. The location estimate is then shared with the requesting website. These details are saved in the cookies and not accessible to any the other websites.
Prevent Websites Requesting Physical Location in Mozilla Firefox
Location-Aware Browsing is always optional in all web browsers. No location information is ever sent without your consent. As a Mozilla Firefox user, you might be familiar with the about:config screen that contains a number of advanced settings. Unless you are sure of the changes that you intend to make, it is advisable not to play around with these settings.
To disable the location aware feature completely:
- Type about:config in the Firefox address bar and press <Enter>.
- A warning screen is displayed, click I Accept.
- Type enabled in the search box.
- Double click on the geo.enabled preference. Firefox sets it to False and the Location-Aware Browsing is disabled permanently. You can re-activate the feature later if required.
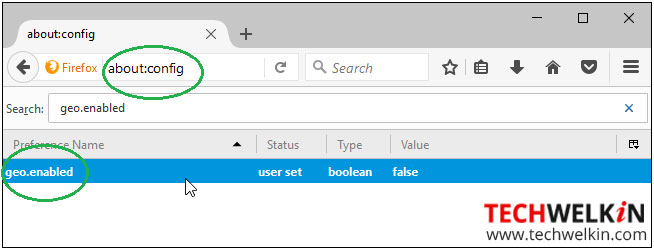
If you have given permission to Firefox to give away your location to a website, and later you decide to revoke the permission, you can do so with ease:
- Go to the website that has access to your location.
- Go to the Tools >Page Info> Permission, and change the setting for Share Location.
Google Chrome
The feature is available in Chrome’s Privacy settings.
- Open Chrome > More > Settings.
- At the bottom of the page, click Show Advanced Settings.
- In the Privacy section, click Content Settings.
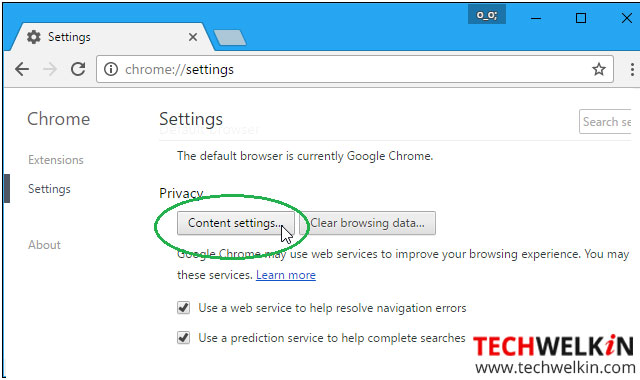
In the dialog that appears, scroll down to the Location section and select Do not allow any site to track your physical location.
To remove permissions assigned to past websites, click Manage Exceptions.
Microsoft Edge Browser
The Microsoft Edge browser on Windows 10 does not include an option to prevent websites from asking for physical location. However, you can prevent Microsoft Edge from asking for location by going to the Privacy Settings of Windows.
To disable the geolocation feature in Microsoft Edge:
- Click Start button and then click the Settings
- On the Settings page, click Privacy.
- On the Privacy page, select Location. It will display the apps that can use the location. Toggle the Microsoft Edge option to Off.
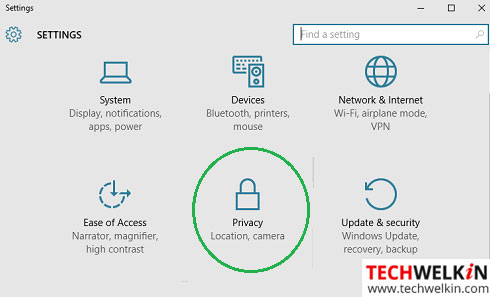
The setting will prevent websites from tracking your location while you are browsing.
Internet Explorer
Geolocation feature is available in Internet Explorer’s Privacy settings. To disable the feature:
- Click Tools > Internet Options > Privacy and select the checkbox Never allow websites to request your physical location. Click OK to save the changes made.
In the past if you had given access to websites to track you, click Clear Sites to delete those websites.
Safari Browser
To disable the geolocation option on Safari:
- In Safari, select Safari > Preferences.
- Click the Privacy icon in the Preferences
- Select the Deny without prompting
Conclusion
When you visit a geolocation-enabled website, you are prompted to share your location with the site. Websites can provide helpful location-based information, such as showing you the nearest post office or bank ATM or a restaurant. Based on your requirement, you can decide whether you want to share your physical location with the websites or not. However, you should do so with caution and do not forget to review the website’s terms, privacy policy and practices to understand how your location details are used.
Should you have any question on this topic, please feel free to ask in the comments section. We, at TechWelkin and our reader community will try to assist you. Thank you for using TechWelkin!


The same advice I see elsewhere for stopping edge sites from asking for your location. I have done all the steps and I STILL get asked for location all the time. The advice for Edge is ineffective.
Thanks a lot for this. Whenever the location pop-up comes up it makes me a little anxious. Not that one has to hide anything but for most people I interact with, the idea that their location might be used by someone else is a scary prospect.
I’ll be sharing these handy tips with my friends and you’re right it’s best
to be aware of how the information will be used before you give permission to anyone to take it.