All of those who use MS Word have faced this. As soon as you put a few dashes (hyphens) and press enter, MS-Word automatically converts these innocent dashes into an adamant horizontal line border that runs across the page. And no matter what you do, you just cannot get rid of this line. As I have been posting a lot of time saving tips about MS-Word, this is another one in the series. Let’s us learn about this line and the solution of this problem that we all encounter so often during our office work.
Well, MS-Word has a feature called AutoFormat. This feature automatically formats certain keystrokes into symbols and other things that we would have to otherwise insert manually. For example when you type (c) and it gets converted into © symbol. The same feature converts a series of three or more dashes typed at the start of a line into a horizontal bar. But I have seen that this particular trick of MS-Word is more of a trouble for most users than a helpful tactic.
The first thing that you need to understand about this line is that it is NOT a line. It is actually a border. This is why you can not select it with a mouse click and because it is unselectable —you can not press delete button to remove it. But have the following three methods to remove this border:
Method 1:
As soon as you type three or more dashes and MS-Word produces this “line”, just press CTRL + Z to undo Word’s action. The line will be gone and you’ll get back your three dashes.
Method 2:
If you have done more work after Word converted those dashes into a line, then the above method will not work (CTRL + Z undoes only last few actions).
So, in such a case, you should position your cursor right above this horizontal line and select “No Borders” from the Borders menu available in the Home tab.
This is how you can remove automatic horizontal line in MS-Word.Method 3:
If you are tired of keep removing this line all the time, you can tell MS-Word not to automatically convert those hyphens into a bar. Here is how you can do this:
MS-Office XP
File > Options > AutoCorrect Options > AutoFormat as You Type > Apply as you type > Uncheck the box for Border lines
See Also: Learn even more such helpful MS-Word tricks
MS-Office 2007, 2010, 2013
Office button (round orb like button in top-left corner) > Word Options > Proofing > AutoCorrect Options > AutoFormat as You Type > Apply as you type > Uncheck the box for Border lines
Once you’re done, MS-Word will no longer turn three or more hyphens at the beginning of a line into a border line. Yeah, that’s right, it’s called a border line!
I hope this was useful for you. Please feel free to ask any questions you’ve on this topic. I will be happy to try and help you. Thank you for using TechWelkin!

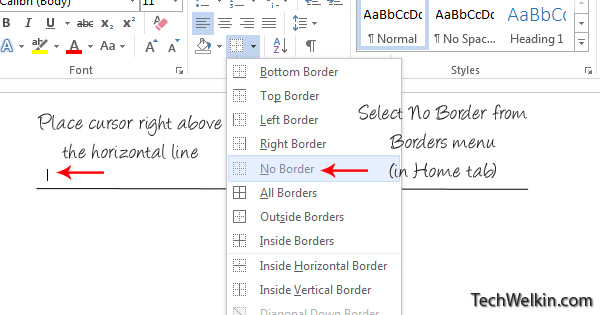
Mr. Kumar,
Thank you so much – # 2 worked after I had wasted so much time trying to remove unwanted lines. You are a God-send.
Gail
Thanks a lot! What a pain in the *blep* is that autocorrect option!
Hi – thanks for your efforts, but this didn’t work. I’ve tried everything, page borders, box borders (none in both cases but can’t get rid of horizontal line I added by type = 3 times and enter.
Thank you.
Thanks for this tip, very useful.
the border was already unchecked. I hit ok, and still the borders are there; what’s more, when I add other chapters WITHOUT the borders, those new chapters now take on the borders. I am truly lost.
Thank you, second method worked for me. And my lot of time.
Very easy way to solve the problem. Thank you for your help.
Dear Lalit
Thank you much, you saved a lot of my time.
Method 2 works for me. Great!
Dr. Adil, I am happy that the article helped you :-)
Hi dear,
Thank you so much for the useful tips. I really appreciate your help!
I have another question. How can I delete some of the bars in a bar graph in word?
Just take right click on the chart bar that you want to delete and select Delete from the pop-up menu :-)
THANK YOU a zillion times! You solved my problem. I appreciate you so much!
Ronda
Oh my gosh, Thanks so much.
This has been a plague upon me for years.
I am free of the pesky lines!
Thank you so much! I hate these horizontal lines :P
OMG, you are my FAVORITE person!! I have been troubled by this ridiculous problem for eons!!
THANK YOU!
:)
hahaha! Thanks Andrea!… I know these small but irritating issues don’t leave us easily. I am glad to assist you :-)
This is vary helpful. Thanks.