Sapna has been facing a tough day at work. She has to type a long document but for typing double and single quotes (and also some other keys like tilde) she has to press the key twice. If she presses, for example, the double quote key nothing gets typed on screen —but as soon as she presses the same key again, or another key, two double quotes mark appear. Then she has to delete the extra quote before proceeding further.
Many people face this intriguing problem on their Windows computers (including the latest Windows 8). Let’s see how to get around this problem.
Well, this problem exists because you’re using US International Keyboard layout. This layout is a bit problematic one. The easiest way to solve the above mentioned problem is to use US English or British English layouts. Here is how to do this:
- Go to control panel (In Windows 8 you can press Windows + R to bring up the Run dialog box and then type control in that box)
- Now go to Languages option
- You will get a screen where you’ll see the list of languages that have been installed in your computer.
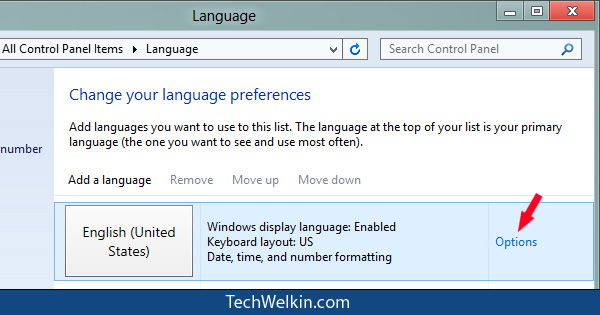
Windows 8: Change Keyboard Layout
- Click on Options link opposite English language. On the resultant screen you can add or remove keyboard layouts. Just remove the US International layout and add another English layout layout. You may not need to add the new layout if it is already there.
This will solve your problem in a jiffy, just like it worked for Sapna!
I hope this article was useful for you. Please feel free to ask in case you have any questions. I will be happy to try and help you. Thank you for using TechWelkin.

Awesome, thank you. This was driving me nuts. Simple solution indeed, but not the easiest to find. Need to upvote your “fix”. Thanks again.
Thank you very much. Most helpful indeed.
Super Ji.. we suffered with this problem for more than year. thought of changing keyboard. luckily saw this page and came out of the problem. Thanks .
Thank you my good Sir, the proposed solution worked for me. First time that I got this issue.
Keep up the good work.
God bless!!
omfg…it worked,it actually worked.
Thank you..God bless you
plz tell me that after removing existing keyboard which keyboard should be added
Thank you very much.
Thank you so much, excellent! It is very useful!
Thank you very much
Thank you
Thank you very much.
This problem only appeared after a recent Windows 10 Insider build. It has been a mystery for 2-3 weeks.
It works properly ! Thanks a lot..
thank u sir… this solution is perfect.
Really Thank You So Much for valuable information. Your information helps me a lot. As like this share your other knowledge as well. Once again thanks a lot.
It works! Thank you so much! God bless you!
Thank you very much.. it was an excellent article and i was looking out for solution to this problem from a long long time.
Kudos to you and please help to keep sharing such articles.
Thank you,