People are now increasingly using the Incognito Mode of Google Chrome browser. This mode is useful when you want to browse Internet without leaving any footprints. For example, if you share a computer or mobile device with your friend, you might want to keep your browsing trail private. In the Incognito Mode, Chrome deletes cookies set by websites you visit; it temporarily disables browsing history and third-party extensions as well.
To initiate the Incognito Mode, first you need to launch Chrome and then press Ctrl+Shift+N (for Windows and Linux) or Command+Shift+N (for Mac OS) key combination. A new Incognito Chrome window opens up as a result.
But if you often use Chrome in Incognito Mode, you can easily avoid pressing these keys to launch Chrome in Incognito Mode. For this you can create a shortcut on your desktop. When you will click on this shortcut, Chrome will open directly in the Incognito Mode. Let’s see how to do it.
Launch Chrome Incognito Mode with a Shortcut
You must already be having a Google Chrome shortcut on desktop to open the browser in standard form.
Right click on the Google Chrome shortcut on your desktop and select Properties
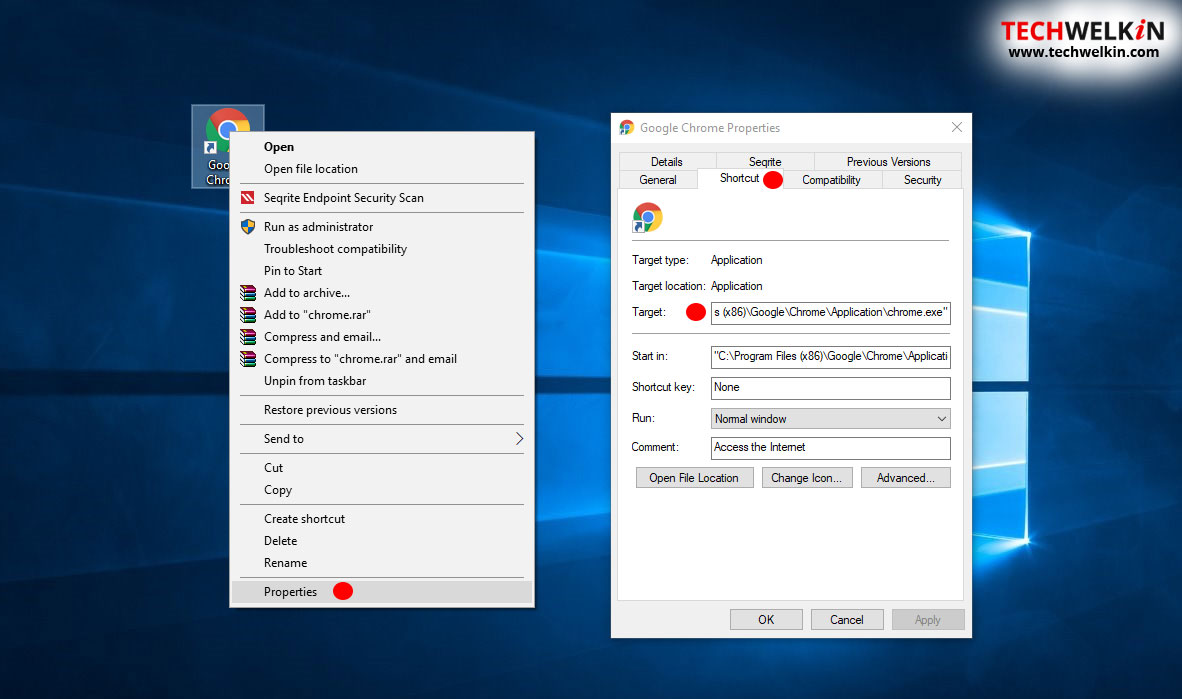
Go to Shortcut tab. The command written in the Target box launches the Google Chrome browser in standard mode. the command would read something like this:
“C:\Program Files (x86)\Google\Chrome\Application\chrome.exe”
You just need to add -incognito at the end of this command to force it to launch Chrome in Incognito Mode. So, the new command should look like:
“C:\Program Files (x86)\Google\Chrome\Application\chrome.exe” -incognito
Just change the command and click on OK button. Now, whenever you would click on this shortcut, you will have the Incognito Mode by default. Browsing internet in Incognito Mode can be useful in situations like if you’re ordering a surprise gift for a friend, doing a banking transaction on a shared computer or even if you are watching adult content. Privacy is important. But please note that Incognito Mode does not stop websites from tracking you. Although, cookies set by websites will be automatically deleted but there are other methods with which websites and/or ISP can track some information about it.
We hope this tip was useful for you. Thank you for connecting with TechWelkin!

Leave a Reply