As Windows 8 is spreading curiosity among users and even the common user has cautiously begin to use Windows 8 Consumer Preview edition, it is imperative that we present a few tips to make Windows 8 experience even more pleasant for new users. So, here we are, ready with a bunch of cool tips which not only speed up a few things that you do on Windows 8 but also solve a few questions that could be nagging your mind. Go on and try these!
- Use arrow keys to select among tiles
- Use escape key to close Start screen
- Just begin to type the name of the application you want to launch –Windows 8 will search for it. For example, on Start screen, you can type “notepad” and Windows will show you the icon of Notepad that you can click on to launch Notepad
- Use Home and End keys to go from one end of the tiles to the other end
- Win + I opens charms bar
- Win + D takes you to desktop
- Win + R opens Run box
- Win + C opens “start menu” of Windows 8
- Win + Q opens application search
- Win + W opens settings search
- Win + F opens files search
- Win + L locks computer
- You can use Windows key on your keyboard to bring up the Start screen.
- In order to lift the pretty picture on lock screen –you can either press space bar, drag it upward with your mouse or spin the wheel on your wheel-mouse
- You can pin the frequently used application in the Start screen tiles. Just search for the application and right click on it to get the options
- If you want even quicker access to certain apps –pin them down on your taskbar.
- To see what all applications are running; just press Ctrl+Alt+Del and select Task Manager. You can use this key combination to shut down your computer
- If you don’t want lock screen to appear before password entry –do the following:
- Press Win + R to bring Run box up
- Run GPEdit.msc (the Local Group Policy Editor)
- Go to Computer Configuration > Administrative Templates > Control Panel > Personalization
- Double-click “Do not display the lock screen”, select Enabled and click OK
- Restart computer
I hope with these tips you will be able to use Windows 8 operating system more easily. It’s a new interface which may required a bit of getting used to, but soon you’ll begin to like it, as I have! Please let me know if you have any questions.

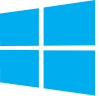
Leave a Reply