The chkdsk utility has been a part of the Windows systems for decades. It’s a great utility for checking and repairing a hard disk. We often encounter disk related problems in our PCs. These problems could be caused by viruses, bad sectors, sudden power failures, improper shut downs, malware and corrupt file system etc. You can run chkdsk command in Windows systems to find out such disk problems. What’s more? Chkdsk can even repair many of these problems!
If your hard disk has issues, you may receive error messages like:
- Repair this drive. Windows found errors on this drive that needs to be repaired. Close this dialog box, and then repair the drive.
- Restart to repair drive errors.
chkdsk utility can be run on command prompt in computers Windows 10, Windows 8 and Windows 7. Today will show you how to run chkdsk on Windows 10.
Check Hard Disk with CHKDSK in Windows 10
In order to run chkdsk on your Windows 10 computer, you would need Administrative Privileges. If your computer is a stand alone machine (i.e. not part of a network) — and if your computer is single user — you’re most likely to already have these privileges. But in case you’re not logged in as an Administrator, you will be asked to provide the Administrator’s password before you can run chkdsk utility.
Here is the easiest way to run chkdsk utility on Windows 10:
- Press Windows Key + R to open the Run dialog box
- Type cmd in the Run box and press Enter
- A black background Command Prompt window will open up
- Type chkdsk C: in the Command Prompt to run the utility. With this command, chkdsk will check the C: drive. If you want to check another partition (e.g. D:) on your hard disk, you can use that drive letter in command.
If you do not have Administrative Privileges, you will receive the following message:
Access Denied as you do not have sufficient privileges or the disk may be locked by another process. You have to invoke this utility running in elevated mode and make sure the disk is unlocked.
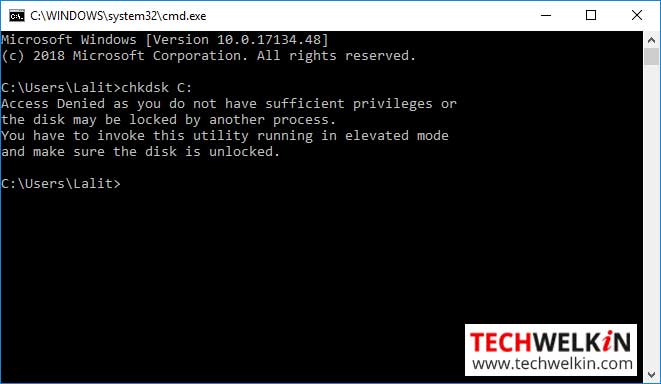
If you get this message, you should contact the network administrator and ask for Admin password. Then you log into your system with Admin credential to run chkdsk.
Repair Disk with CHKSDK in Windows 10
The chkdsk C: command will only check the C: drive on your hard disk and it will report the status of the disk. It will tell you about the bad sectors, if it finds any. But chkdsk C: command will not repair the disk.
To repair the disk problems with chkdsk, use the following command:
chkdsk C: /f /r /x
Meaning of these parameters:
- /f tells chkdsk to fix any errors it finds during the scan
- /r asks chkdsk to find bad sector and recover any readable information
- /x dismounts the drive before the scan begins
All these parameters should be separated by a space. When you issue this command, you may get the following message:
Chkdsk cannot run because the volume is in use by another process. Would you like to schedule this volume to be checked the next time the system restarts? (Y/N)
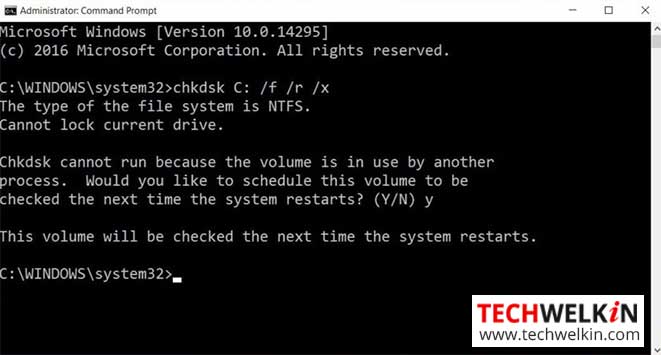
Why did you get this message? Well, chkdsk command cannot scan a drive from which the system has started. If you issue chkdsk command to check a non-bootable drive, the scanning will begin right away. However, if you want to check the boot partition itself, then you will get the message shown above. In most cases the Windows system boots from C: — so, if you want to scan C: you are most likely to get this message.
Just type Y if you get this message to instruct the system that chkdsk should run on next restart.
Space Reduced After Running CHKDSK
If your hard disk is in really bad shape, you may find that amount of space available on your hard disk was reduced after running chkdsk. Please note that chkdsk is not at fault in such a scenario. If your disk contains a lot of bad sectors, chkdsk will simply block these sectors and thus the total available space will be reduced.
You should replace the hard disk if chkdsk has significantly reduced the available amount of space on disk. Further use of such a disk may put your data at risk.
We hope that this article was useful for you. Please feel free to ask should you have any questions. Thank you for using TechWelkin!

BING’s AI gave me this and worked. (Didn’t even need to the third step):
“To run an elevated command prompt on Windows, you can use the following steps:
1. Press the Windows key + R to bring up the Run menu.
2. Type “cmd” but instead of pressing Enter directly, press Ctrl + Shift + Enter to open it with administrative privileges.
3. You’ll then be prompted by a UAC (User Account Control) window in which you’ll have to hit Yes.
I hope this helps! Let me know if you have any other questions.” – BING
C:\Users\User>chkdsk C
Access Denied as you do not have sufficient privileges.
You have to invoke this utility running in elevated mode.
Try right clicking before entering the command prompt and running as administrator. Worked for me.
C:\WINDOWS\system32>chkdsk J: /f /r /x
Access Denied as you do not have sufficient privileges or
the disk may be locked by another process.
You have to invoke this utility running in elevated mode
and make sure the disk is unlocked.
Plssss Give me a solution