Whoever says that Notepad is a boring application is wrong! Today, we will tell you really cool Notepad tricks that you can play with the help of your long-time companion, the Windows Notepad. A simple text editor like Notepad may not be the favorite of programmers but the same programmers are giving you codes that will make for an amazing demonstration.
As you know, Notepad is a plain text editor that creates .txt files. Text typed in this tiny application is not formatted and can be easily exported to any other text editor. Although .txt is the default file extension of Notepad, it can also open files with several other extensions. One of the really good use of Notepad is to remove formatting (created by MS-Word or HTML Web pages) and get completely plain text. But there are a lot of other interesting things that you can do with this little magic! Let’s learn!
1. Notepad Code for Matrix Style Raining Code
Remember posters of The Matrix movie? Green colored letters falling from top to bottom on a black background. You can create a similar never-ending effect using a simple Notepad trick.
- Copy the code given below and paste it in a Notepad file
- Save the file as matrix.bat
- Double click the saved file and see the effect
The Code
@echo off
color 02
:start
echo %random% %random% %random% %random% %random% %random% %random% %random% %random% %random%
goto start
How it works?
When you save a file with .bat extension, it becomes an executable file. When you open such a file, your computer runs the program code saved in the file. The above give code creates randomly generated numbers and paint them green colored. This program will keep on generating random numbers until you close the command prompt window.
TIP 1: You can change the color of falling text by changing color 02 to, for example, color 03. Try using different values and see which colors your like!
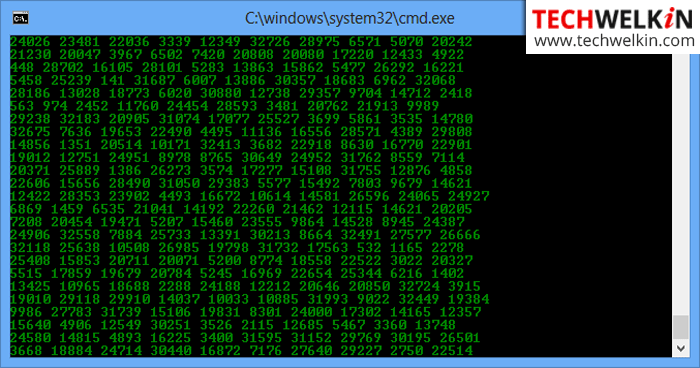
Notepad Code to create matrix like letter waterfall.
TIP 2: A more accurate Matrix Raining Code effect can be created with the following code. Try it out. It’s been taken from WikiHow:
@echo off
:a
color 2
echo 1 1 1 0 1 0 0 0 1 1 1 1 0 0 0 1 1 0 0 1 0 0 0 1 1 0 1 0 1 0 0 0 1 1 1 1
ping localhost -n 1 > nul
echo 1 1 0 1 1 1 0 0 0 1 0 1 a f h 0 0 0 1 0 1 1 0 0 1 1 1 0 0 1 0 1 0 0 1 1 0
echo 1 0 0 1 1 0 9 8 1 2 0 1 9 9 2 1 1 1 0 0 1 0 1 1 1 0 1 1 0 1 0 0 0 1 0 1 1
ping localhost -n 1 > nul
echo 0 1 0 0 0 1 0 0 0 1 0 0 0 1 0 1 0 0 1 0 1 0 1 1 0 1 0 0 0 01 0 1 0 0 1 0
ping localhost -n 1 > nul
echo 1 0 1 1 1 0 1 1 0 9 1 1 2 1 1 0 9 1 0 5 7 7 8 7 8 1 3 2 1 2 1 2 3 2 1 3 4
ping localhost -n 1 > nul
echo 1 1 1 0 1 0 0 1 0 0 0 1 1 1 0 0 1 1 1 4 1 2 1 1 2 0 1 0 1 2 2 1 0 1 1 0 1
goto a
2. Shutdown Computer with a Message using Notepad Code
What if you could easily shut down your computer and also get it to say good night to you! You can set it up very easily. Copy the following code in Notepad and save the file as shutdown.bat (in fact you can use any name, just keep the .bat extension)
@echo off
msg * Computer will now shut down
shutdown -c “Good night. Sleep well!” -s
When you will open this file; your computer will prompt you that it will shutdown now. If you say OK, it will.
3. Create a Log (Diary) using Notepad
If you have the habit of regularly taking notes in a Notepad file, this feature will be of great use to you. This feature of Notepad will automatically add date and time when you’ll close the file.
- Create a new Notepad file
- Type .LOG in the first line and then save the file as log.txt
- Now, open the file again and you will see that there would be an extra line at the end. This line will tell you the time when you last closed this Notepad file.
- Write something and again close the file. Notepad will add another timestamp.
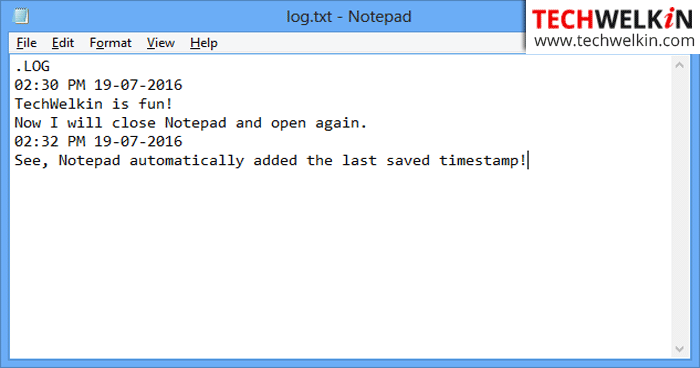
Trick for Creating a Notepad Diary
4. Text to Speech using Notepad
A small piece of Notepad code can allows you to create an application that will read out aloud whatever text you will give it as input. This feature really comes handy if you quickly want to convert a piece of text into spoken words.
- Open Notepad and copy-paste the following code in it
Dim message, sapi
message=InputBox(“What do you want me to say?”,”Speak”)
Set sapi=CreateObject(“sapi.spvoice”)
sapi.Speak message - Save the file as speak.vbs
- Double click on the saved file. A popup box will appear. Enter the text in this box and click the OK button.
- You will hear computer reading out your text. Make sure your speakers are on and speaker volume is enough!
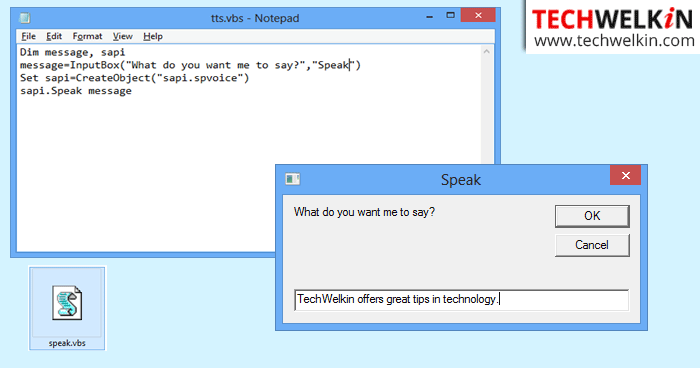
Notepad code for text to speech application.
5. Automatically Eject CD Drive
The following Notepad code can automatically eject CD drive of your computer and keep on doing it repeatedly. You can use this script to bother your friends a little bit if that sounds like fun. Add the following code in Notepad and save the file as opencd.vbs. Double click the saved file and see what happens.
Set oWMP = CreateObject(“WMPlayer.OCX.7”)
Set colCDROMs = oWMP.cdromCollection
do
if colCDROMs.Count >= 1 then
For i = 0 to colCDROMs.Count – 1
colCDROMs.Item(i).Eject
Next
For i = 0 to colCDROMs.Count – 1
colCDROMs.Item(i).Eject
Next
End If
wscript.sleep 5000
loop
Warning: Please note that this script will loop on and may cause the computer to hang.
6. Open Notepad Repeatedly
Add the following code in a new Notepad file and save it with .vbs extension. This code will keep on opening Notepad instances. As a result, your computer screen will be full of just Notepad windows.
@ECHO off
:top
START %SystemRoot%\system32\notepad.exe
GOTO top
Warning: This is another trick that may make your computer to hang. Computer may become too busy in opening more and more Notepad windows that it will hardly get any time to do anything else. So, try it with care!
7. Make Lock LEDs on Keyboard Dance
Every standard PC keyboard has three lock keys, namely Caps-lock, Num-lock and Scroll-lock. Each of these keys has an LED light on keyboard that shows the status of that lock. The following code can make these LED lights blink in a fashion so as to make them appear as dancing lights.
Open Notepad and add the following code in it. Save the file as led.vbs and when you will open this file, the LED light will begin to dance!
Set wshShell =wscript.CreateObject(“WScript.Shell”)
do
wscript.sleep 100
wshshell.sendkeys “{CAPSLOCK}”
wshshell.sendkeys “{NUMLOCK}”
wshshell.sendkeys “{SCROLLLOCK}”
loop
Warning: This trick may make your computer too busy to respond.
8. Bush Hid the Facts
Some of the older versions of Notepad have an interesting bug in it. Write four words of 4,3,3 and 5 letters and then save the file. When you will open this file again, instead of what you had written, you will see gibberish text. Following are some of the examples of such 4-3-3-5 sentences:
- Bush hid the facts
- Bill fed the goats
- This app can break
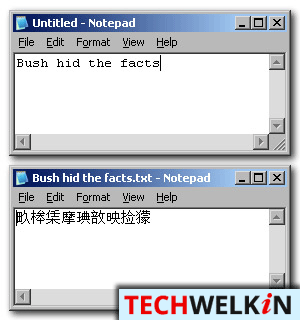
Notepad codes. Bush hid the facts bug.
This happens because of a bug in Windows. However, in newer versions of Windows, this bug has been taken care of. You can give it a try to see what your computer shows!
9. World Trade Center Attack
This Notepad trick is basically a hoax. Nevertheless it produces interesting result.
- Open Notepad and type Q33N in it
- Go to Format > Font
- Change the Notepad font to Wingdings
- Set the font size to 72
When you do this, you get to see something that will remind you of the terrorist attack on twin World Trade Tower.
Wingdings is a font that has pictorial symbols instead of alphabetical letters.
10. Make Password Protected Folder using Notepad
This is probably the most useful Notepad code on the list. This trick creates a password protected private folder in your computer. Whatever you will place inside this folder will remain private until the opener provides a password.
Open Notepad and copy the following code in it:
@ECHO OFF
title Folder Private
if EXIST “Control Panel.{21EC2020-3AEA-1069-A2DD-08002B30309D}” goto UNLOCK
if NOT EXIST Private goto MDLOCKER
:CONFIRM
echo Are you sure you want to lock the folder(Y/N)
set/p “cho=>”
if %cho%==Y goto LOCK
if %cho%==y goto LOCK
if %cho%==n goto END
if %cho%==N goto END
echo Invalid choice.
goto CONFIRM
:LOCK
ren Private “Control Panel.{21EC2020-3AEA-1069-A2DD-08002B30309D}”
attrib +h +s “Control Panel.{21EC2020-3AEA-1069-A2DD-08002B30309D}”
echo Folder locked
goto End
:UNLOCK
echo Enter password to unlock folder
set/p “pass=>”
if NOT %pass%== techwelkin goto FAIL
attrib -h -s “Control Panel.{21EC2020-3AEA-1069-A2DD-08002B30309D}”
ren “Control Panel.{21EC2020-3AEA-1069-A2DD-08002B30309D}” Private
echo Folder Unlocked successfully
goto End
:FAIL
echo Invalid password
goto end
:MDLOCKER
md Private
echo Private created successfully
goto End
:End
Save the file as private.bat and close Notepad.
Double click on private.bat file to open it. This will create a new folder called Private.
Place anything in it that you want to keep password-protected.
Close the password-protected folder. The next time you will open it, it will ask for a password. The password in the above code is techwelkin. We have highlighted the password in the above code. You can change it to anything you want in the the Notepad file. You should keep a strong password for added security (you can use our strong password generator).
These were some of the coolest Notepad codes and tricks. We will add more Notepad tricks in this list as and when we will discover them. We hope that this article was useful for you. Thank you for using TechWelkin!

Thanks for sharing such cool notepad tricks.. Keep up the good work
THIS IS AMAZING
thanks for sharing this tips
i want to make good games by using notepad with saving extension
I created the batch file using MS Notepad and saving the same as private.bat (*.* All files type). Executing the batch file created the Private folder but it is not asking for any password.
I find it very interesting so a reply from your side is eagerly and sincerely awaited.
Apparently this trick is not working in newer versions of Windows. We will update the article after a few more tests. Thank you for you comment. Stay connected with TechWelkin!
I still use notepad. Thanks for sharing such useful information. :)
thanks for a useful article