I normally do not take calls from unknown numbers, not even from friends who change their phone number often, unless they update me on the new phone number. If an unknown number calls more than three times, then I do attend the call assuming it to be an important call. Most of the times the person at the other end would be a tele-caller and wanted to know if I would be interested in availing loan, help the under privileged, or have a free car service! Receiving calls from unknown numbers, especially when you are deep in your work, driving, or cooking can be very annoying. And I just feel if I can block calls from certain phone numbers.
I am sure, most of our readers can very well connect with my annoyance. Let us take a look at how to avoid the unwanted calls by blocking the callers. We have tested these steps in phones like Moto G, Moto G4, Samsung Duos, Samsung Galaxy etc.
Block Phone Numbers from the Caller Log
It is the easiest way to block unwanted calls. This feature is available on Android 6.0 and above. In the earlier versions, the option to block callers was Add to Reject List.

To block a number:
- Go to the call log list and tap the number to block.
- From the resulting page, tap More on the top right corner and select Block/Unblock number, as displayed in the illustration below.
- From the options displayed in the pop-up screen, toggle the Call Block option to ON.
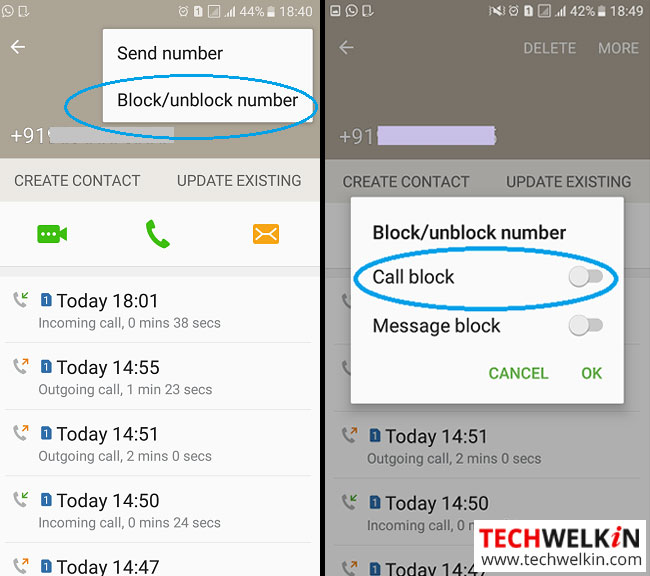
Note: Samsung Galaxy J5 supports the above-mentioned steps. The steps to unblock a number are the same. However, the screens and options may differ on different devices.
Older versions of Android
If you are using an earlier version of Android, to unblock a number:
- Go to the call log list and select check box against the number to block.
- Tap the left capacitive button. From the pop-up list, select Add to Reject List.
Note: Samsung Duos GT-S7 supports the above steps.
After a phone number is blocked, the caller will not be able to reach you but you can see the number in the caller log on Samsung Galaxy but on some other devices, you may never know that you had received a call from a blocked number.
Block a Phone Number from the Dialer
Steps to access the call block list is almost the same on all devices, but the menu and the options may differ.
To block a phone number from the dialer:
- Depending on the device, tap the More option or the 3-vertical dots representing the menu at the top right corner.
- Select Settings > Block numbers. From the subsequent screen, you can either select the numbers to block from the call logs or contact list or you can add a new number to block and toggle the Block anonymous calls option to ON.
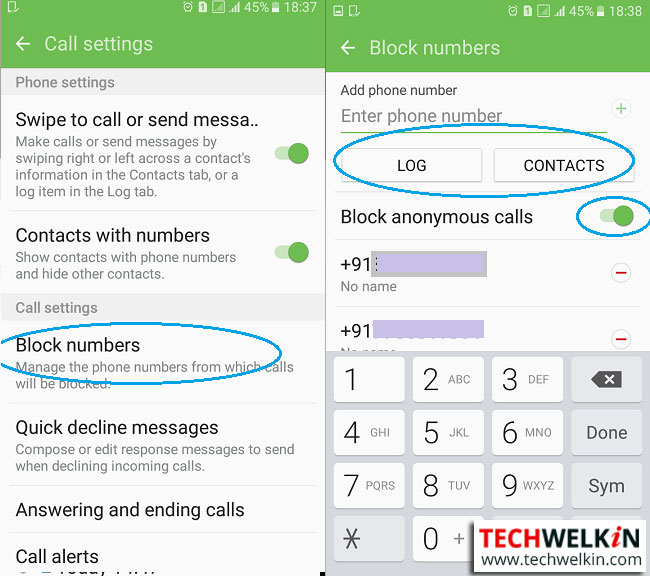
Do remember, that you can use this option to block only one number of the caller. If the caller has multiple numbers, you will need to block each number individually.
The earlier versions of Android do not support the dialer version of call blocking. However, you can still go ahead. In such a case, to block phone numbers you need to create a custom list of caller numbers and label them accordingly like Family, Office, Friends, and Shopping etc.
- Go to Settings > Block Mode. Activate this option.
- From the Allowed contacts option select the custom lists of contacts that you created. So numbers that are not part of the selected custom lists will be blocked.
The earlier versions of Android devices also support blocking of all incoming calls for a specific time defined by you.
Divert Calls to Voicemail
This option may not be available on all the devices. If the option is available on your device then you can activate it to divert all the unwanted calls to voicemail. To divert a number to voicemail:
- Select the contact that you want to block.
- On the contact’s page, click the pencil icon to edit.
- On the Edit Contact screen, tap the 3-vertical dots icon to display the pop-up menu.
- Select the checkbox against All calls to Voicemail.
Unlike the block calls option, with this method you can block multiple numbers that may belong to the same user. It is one-time blocking method and you do not receive call notifications from the blocked number.
These days most devices have the call-blocking feature but the menu options may be different on various devices.
Use Google Voice to Block Numbers
Google Voice has a feature that allows you to block incoming calls. Callers will not know that you’ve blocked their number. Instead, they will hear a message that the number that they are trying to reach is no longer in service.
To block calls using Google Voice:
- From the Google Voice website and log into your Google Voice Account.
- Go to Settings > Voice Settings > Contacts.
- Select the contacts that you wish to block and click Save.
You can send the contact to your voicemail or have them receive a message that your phone number is no longer available.
Besides the inbuilt call-blocking feature, there are free call blockers available at the Play Store – Mr.Number, TrueCaller, and Blacklist etc. These popular blockers are packed with security features that help you block callers, SMSs, notifications and more.
Block Calls using Truecaller App
Truecaller is one of the most used app for call management. This app gives you information about the unknown numbers and also allows you to block incoming calls. You can install Truecaller by downloading it from Play Store (for Android phones) or App Store (for iPhone users)
Block calls on iPhone:
- Open Truecaller app
- Go to Spam ID > My Block List
- Tap on the plus button to add a new number to the block list.
On Android phones:
- Open Truecaller
- Go to Block tab and select the option to block a call. You can block:
- A specific phone number
- Select number from call history
- Select number from recent SMSs
- Select number from phonebook
- Enter a number series
With Number Series option you can enter a number and all the incoming calls that begins with that number will be blocked. This option is useful if you want to block calls from certain countries to avoid One Ring Scam.
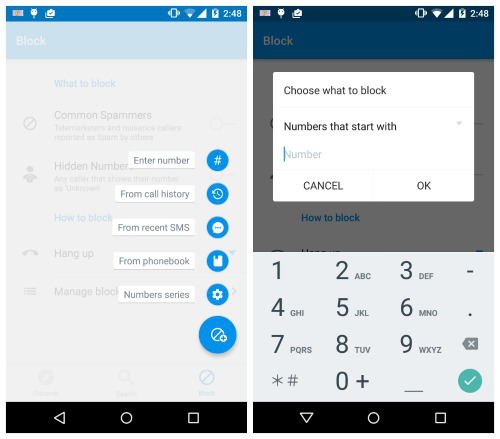
Now let us take a brief look at Mr.Number app to understand how the call blocking works in this app.
SEE ALSO: Block Calls by Country Codes
Block Calls using Mr. Number App
This free app lets you block unwanted calls and text messages, identifies and prevents spam, fraud, and scams. With Mr. Number’s call blocking abilities, you can block calls and texts from a person, an area code, or even the whole world. With the app, you can report spam calls and texts to warn other users, and with the automatic caller lookup for all numbers in your device’s history, you can easily find the numbers that you would want to block.
After installing the app:
- Go to Settings > Call Blocking > Blocking Disabled (if you have installed the app for the first time, tap to enable the option) or select Blocking Enabled.
Select the categories to block as required. You can also control each of the categories as per your choice. Some of the available categories are:
- Numbers on my block list
- Scam or fraud
- Suspected scam
- Hidden numbers
- International numbers
- Not in my contacts
You can select Numbers on my block list to add specific numbers. You can also block an entire area code if required.
When a blocked caller calls, the phone rings for a second or less, and the app directs the caller to voicemail and leaves a notification to inform you that it blocked a number. You can then tap the notification to view the details of the number, including comments from other users about the nature of the call.
Call block feature helps when you really need to block spams and fraudulent calls. You can also opt for free do not disturb option from the service providers. However, that service is restricted to calls only from their end. Choose the blocking feature and apps wisely to prevent unwanted calls.
Should you have any question on this topic, please feel free to ask in the comments section. Our reader community and we at TechWelkin will try to assist you. Thank you for using TechWelkin!

Dear Sir,
Is there any app or programme which help me to do this requirement? I want to receive calls ONLY from the telephone numbers which I have stored as my contacts.
Any call from any telephone number which is not in my directory will be automatically blocked – WITHOUT any need for me to block them individually.
In other words what I am looking for is that NOBODY can ring me UNLESS he is in my contact list.
If such app for facility is available please inform me.
Thanking you
Yours faithfully
Dear Sir,
Is there any app or programme which help me to do this requirement?.
I want to receive calls ONLY from the telephone numbers which I have stored as my contacts.
Any call from any telephone number which is not in my directory will be automatically blocked – WITHOUT any need for me to block them individually.
In other words what I am looking for is that NOBODY can ring me UNLESS he is in my contact list.
If such app for facility is available please inform me.
Thanking you
Yours faithfully
R. Chandrasekharan