Random Access Memory (RAM) is a crucial component for storing open programs on your computer. It is similar to a hard drive but it is much faster and usually come in much less storage capacity. RAM holds any program open in your taskbar or on your computer screen. Depending on the usage in a single login session, computer RAM can slow down considerably and hinder your work. To deal with slow RAM, most of us by default restart the computer to free the RAM — simply because it does works! However, depending on the individual need some may prefer opting for memory optimizer programs. However, these programs are more likely to slow down your PC than offer any noticeable performance benefit.
Windows manages the memory usage quite efficiently but there is always room for improvement. In this article we will discuss how you can free RAM from the command line using a simple and free tool – Empty Standby List. We will also discuss a GUI alternative.
Empty Standby List is a free command line application from the developer of Process Hacker. It provides four different methods to free up RAM. The tool works in Windows Vista and above and supports both 32-bit and 64-bit editions.
You can set it up to run using a shortcut or a batch file. You must run it as an administrator.
- Login as Administrator
- Open Command Prompt window
- Give any of the following commands
1. Free up RAM using workingsets options
This command clears the memory that is used by the applications and the processes running on your PC. It is the technique commonly used by other memory optimizer programs. It frees up RAM, but you may also notice that some processes immediately start swapping data back from the paging file and slows down the overall performance. Use the following command:
EmptyStandbyList.exe workingsets
2. Free up RAM using modifiedpagelist option
This command involves risk but it does clear the memory for the content that must be written to the page file before it can be reused.
EmptyStandbyList.exe modifiedpagelist
3. Free up RAM using priority0standbylist option
This command clears the lowest priority Standby memory content. You can set the priority by replacing the 0 in the command to any number between 1 to 7. Standby memory has those contents that are being held by the memory and are not in use but will be used when required. It may not necessarily recover much memory and does not involve any risk.
EmptyStandbyList.exe priority0standbylist
4. Free up RAM using standbylist option
This command frees up all the standby pages irrespective of their priority. Sometimes it is observed that it recovers a vast amount of memory with no unwanted side-effects whatsoever.
EmptyStandbyList.exe standbylist
You can see the amount of memory being used in each category by going to the Memory tab in Resource Monitor and looking at the Physical Memory section.
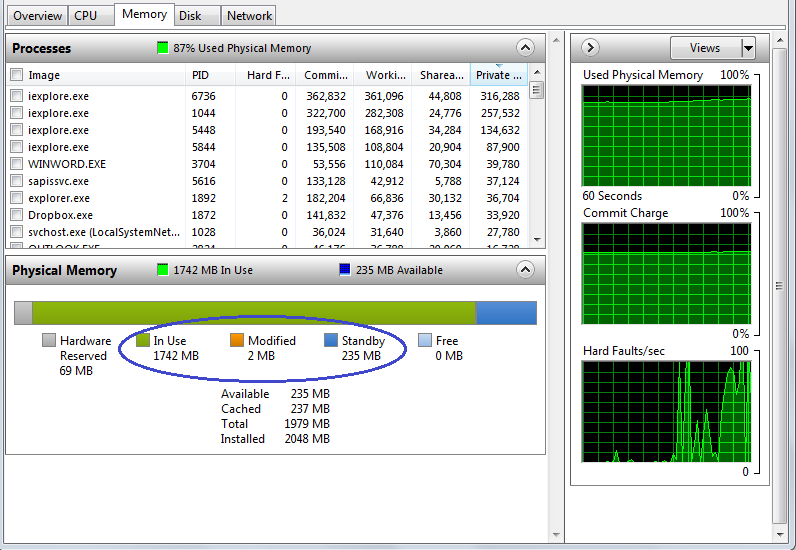
You can download the Empty Standby List tool from their website and run it in the Command Prompt as Administrator. It can be downloaded from any web browser with ease.
GUI Alternative
Are you not comfortable with command line utilities? Well there is a GUI tool equivalent to EmptyStandbyList called RAMMap from Sysinternals. It is an advanced physical memory usage analysis utility for Windows. It displays comprehensive physical memory usage data. It has a tab – Empty with 5 options as illustrated below to clear up the memory, similar to the ones described above.
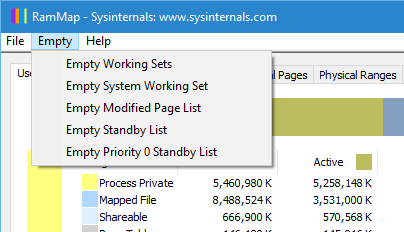
You can also use this utility to troubleshoot your PC’s other issues related to memory.
Conclusion
Many users feel that modern operating systems are pretty good at managing memory on their own and have enough RAM. Even low-end computers generally ship with 4GB of RAM, which should be more than enough unless you’re into intensive gaming, running multiple virtual machines, editing videos, etc.
You can also free up RAM by removing applications that you do not need or by deleting programs from your system tray and also by disabling startup programs that you do not require.
Use EmptyStandbyList with caution after weighing the pros and cons of various commands.
Please share your experience with this memory freeing tool. Thank you for using TechWelkin!

Leave a Reply