When you open a web browser (like Google Chrome) and launch a website in it, the first thing browser does is to contact a DNS Server. DNS stands for Domain Name Server. This server resolves the name of the website (like apple.com) to an IP address. Sometimes this DNS lookup fails and as a result browser fails to find the server where the requested website is located. In such cases, Google Chrome throws an error that reads like “Error 105 (net::ERR_NAME_NOT_RESOLVED): The server could not be found”. In this article we will tell you how to fix this error. Once the error is removed, you will be able to surf the Internet.
There are a few steps that you should take one by one for solving the ERR_NAME_NOT_RESOLVED error. Here are the steps:
You can flush / refresh your computer’s DNS by issuing simple commands given below:
- Go to start button and and type cmd in the Run or Search box. Then press Enter key.
- A black colored command window will open. Here you need to issue three commands.
- Type ipconfig /flushdns and press enter key
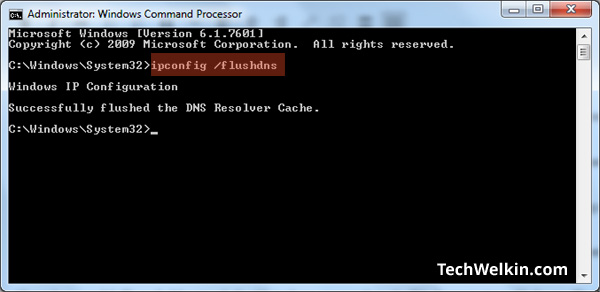
Command to flush DNS in Windows.
- Now similarly, type the second command as ipconfig /renew and press enter key
- As third command, type ipconfig /registerdns and press enter key
- Type ipconfig /flushdns and press enter key
- That’s it. These commands will flush the DNS. Try to open the website in Google Chrome again and see if it works.
If flushing DNS does not work, it is possible that your DNS server is having some problem. In such a case, you can use a different DNS. We at TechWelkin prefer to use Google DNS Servers as they are very fast and reliable. Here are the steps to change your DNS server to Google:
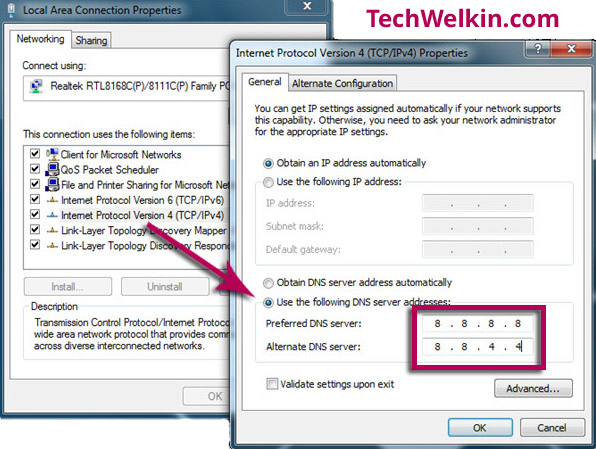
Changing DNS Server to Google’s Public DNS Servers.
For changing IP addresses of DNS servers:
- Go to Control Panel and click on Network and Sharing Center
- Click on the Internet connection that you’re using
- Open Properties of your Internet connection
- Double click on the Internet Protocol Version 4 (as shown in the above image)
- A new box will open. Enter 8.8.8.8 as the Preferred DNS Server
- Enter 8.8.4.4 as the Alternate DNS Server
- Check the Validate settings upon exit option
- Click OK to save the settings
Now you should restart your computer. The above method of fixing ERR_NAME_NOT_RESOLVED error will set Google Public DNS servers as your preferred servers. This should solve the problem. But if you’re still getting the error, don’t worry! We have more options to try!
SEE ALSO: Fix “Your Connection Is Not Private” Error In Google Chrome
As an alternative of Google DNS, you may also try using OpenDNS.
If the error is still not resolve, you can try deleting cookies from your Google Chrome browser. For this, do as below:
- Open Chrome browser
- Copy this address > chrome://settings/clearBrowserData (if you’re unable to copy it, just type it out)
- Paste or type the above URL in Chrome and hit enter. The following screen will appear:
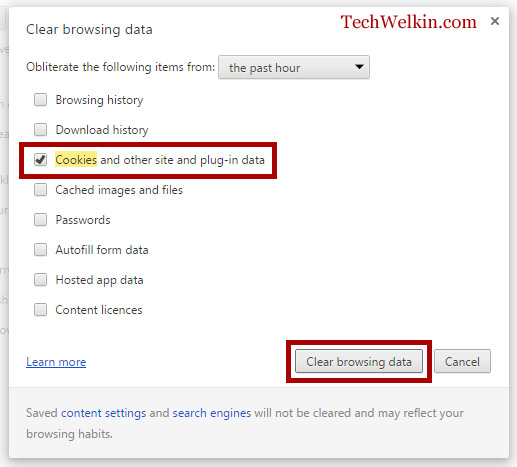
- Select Cookies and other site and plug-in data option
- Click Clear browsing data button to delete cookies
ALSO SEE: Error 310 (net::ERR_TOO_MANY_REDIRECTS): there were too many redirects.
If the problem of ERR_NAME_NOT_RESOLVED is still not solved, you may try another idea.
Just walk up to your Internet connection router and pull the power plug. Keep the router switched off for about a minute. In the mean time you may also power off your computer as well. After about a minute, power on both the computer and the router. Try to open a website in Google Chrome and the problem should be gone by now.
If you’re still facing the problem, it is likely that you’re using an Internet connection in a place like office or cafe. In these places, the computer that serves your Internet connection may be caching the DNS entries. If so is the case, you should contact the administrator of the computer systems.
We would appreciate if you can offer another way to resolve ERR_NAME_NOT_RESOLVED error. Please let us know what worked for you in the comments sections so that other TechWelkin readers could also benefit from it. Thank you for using TechWelkin.

I have tried all tricks but unfortunately nothing worked and getting same problem as “This site can’t be reached server IP address could not be found.ERR_NAME_NOT_RESOLVED”
I have created a subdomain website and above mention problem accures in it.
Thanks
But sir all system having this massage that ERR_NAME_NOT_RESOLVED
should i have to change all computer and mobile’s data refresh how it possible sir..
kindly reply me please
Hi, Thank you for the instructions. My problem is that my website is not seen by may people. In my computer I could manage to change DNSs and it worked. But, I cannot say it to everybody who wants to access my page. Have you experienced something like this? Any idea about how to solve it? It seems to me that my host provider should do something globally like clean up dns cache? Thanks a lot, there are like almost a year that I try to solve this.
Thanks!! It helped a lot! ?
It really worked.
YOU SIR ARE A GENIUS I CANNOT THANK YOU ENOUGH.
Sorry for shouting but your CHANGE THE DNS numbers worked for me!
I love you. Really I do.
Thanks Lalit. Very useful article. Second worked for me.
This was the only help article I found that actually worked. Thank you!
I cannot thank you enough, I was losing my mind with this problem.
#2 Worked for me…THANK YOU!!!
Second worked for me..thanks so much!!!! God bless you
Hi Lalit
Method 2 worked for me.
A big THANK YOU.
My Samsung phone is the problem! No DN address even tho I am connected!! I can’t get online!
Thanks Lalit Kumar, the first method worked well for me.
No. 2 worked for me. thanks heaps
Thanks Lalit. Very useful article. Second worked for me.
Got tired of calling of my ISP’s technical support all the time. They weren’t much help at all. Decided to try and fix problem myself. Found your article. Fixed it. Thanks man.
Just installed belkin router, connected with laptop and several common websites would not load. Thank goodness Google loaded and allowed me open this page. Step 1 above did not work. Step 2 did. Thank you!
U r a life saver!!!
Changing the Preferred DNS and alternate servers worked for me. Thanks for the information.
AGREED!! I was going insane and found your instructions above. The first one worked and I can breathe again! BLESS YOU!
I love you so much in this moment right now.
**single tear drops**
The first method totally worked! THANK YOU!
thank you ! 2nd method worked for me …Changing DNS servers
useful article…
(for google chrome)
chrome://net-internals/#dns
copy past this link in your url portion and when it opens then click on the “clear host cache” button if the problem is due to your google chrome then the problem will be resolved it offen happens due to some dns table problems or some catches problem so this will help you to solve your problem
Thank you, I actually tried 2 and 3 but it didn’t do the trick. So I tried flushing DNS and it worked properly.
Thank you very much.
I was getting very frustrated with certain websites not opening. Solution 2 works perfectly!
Hi Lalit, Thanks a lot.
DNS worked in my case.
Hi lalit kumar,
Thank you very much.. It’s working.
Well done job…
Number two worked grand with both PC and laptop! Thanks a million!
The second method worked great for me! Thank you so much! My dad won’t be able to have a go about me not fixing my own computer problems for once! :)
I am glad that it helped you, Laura! Stay in touch with TechWelkin!
Thank you very much. Was trying to solve this problem for past 2 hrs. finally got your article. Problem Solved!!
Thank you so much. Second method worked :-D
Your tip about changing the DNS server addresses to Google DNS servers did the trick for me. I even did not have to restart the computer.
I wonder what might have happened to my previous DNS server address that it had stopped communicating.
And it was about Mozilla, IE, and Opera browsers that I had the problem with.
Thank you for your help!
Thank you so much for your help it was incredible I was able to restore Google chrome you guys are amazing i was going nut trying to figure out the dns server after so many hours trying everything I was about to bring my computer to the technician… Many many thanks again
hello lalit kumar,
your article is very useful for me.
thank you.