Overall Windows 10 screen looks beautiful but it allows limited control over the transparency of the Taskbar, Action Center, and the Start menu. You can just make these components transparent or solid. However, with little bit of patience and caution you can make it look even better – you can add transparency or increase the level of transparency of the Start Menu and the Taskbar. If you are not aware of how to do it, after reading this article you can comfortably enable, disable or enhance the transparency of these elements.
In the Settings app of Windows 10, a single switch controls the transparency of the three elements namely Start Menu, Taskbar and Action Center . These elements are slightly transparent by default.
To manage transparency:
Go to Settings > Personalization > Colors and toggle the Transparency effects to ON.
However, you cannot use this setting to apply transparency to an individual UI element and retain solid color for other elements or to select the level of transparency for each of the element separately.
Control Transparency by Editing the Registry Key
You can still make the Start Menu and the Taskbar more transparent by modifying a registry key. Since the Windows 10 Registry contains settings and configurations, you must take utmost care while modifying the key. It is a good practice to take a backup of the Registry files before editing them.
NOTE: You must have administrative rights on your computer to modify the Registry Key.
Increasing the Start Menu Transparency
To modify the Registry file:
- Press Windows key + R to open the Run command box and type regedit.
- In the Registry Editor select HKEY_CURRENT _USER\SOFTWARE\Microsoft\ Windows\CurrentVersion\Themes\Personalize as displayed in the illustration below.
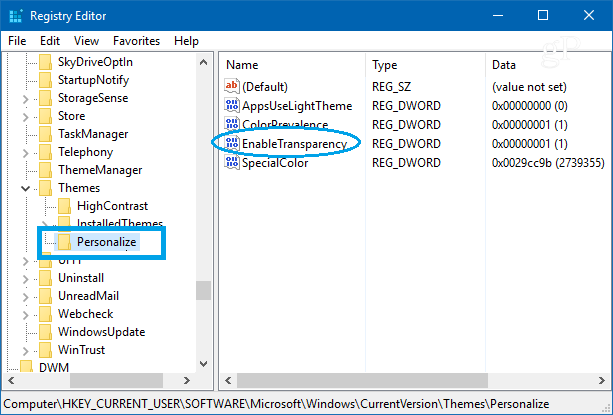
- Double-click Enable Transparency. In the Edit DWORD box, replace the value to 0 and click OK to save the change. The default value is set to 1. As soon as you click OK, you will notice the difference in the transparency. That’s it! you are done!
When you increase the transparency it is apparent when the window behind the Start Menu is lighter in color or if the wallpaper is bright. Else, the change would not be evident. Play around with bright and dark backgrounds and change the tiles pinned to your Start Menu to see what appeals to you most.
NOTE: The changes made do not affect the Action Center.
Increasing the Taskbar Transparency
- In the Registry Editor select: HKEY_LOCAL_MACHINE\SOFTWARE\Microsoft\Windows\CurrentVersion \Explorer\Advanced. You will have to create a new value in the Advanced subkey.
- To create a new value right-click the Advanced key, and select New > DWORD (32 bit) Value. Next name the new value as UseOLEDTaskbarTransparency.
- Double-click the new UseOLEDTaskbarTransparency value to open its properties page, set the value to 1 and click OK.
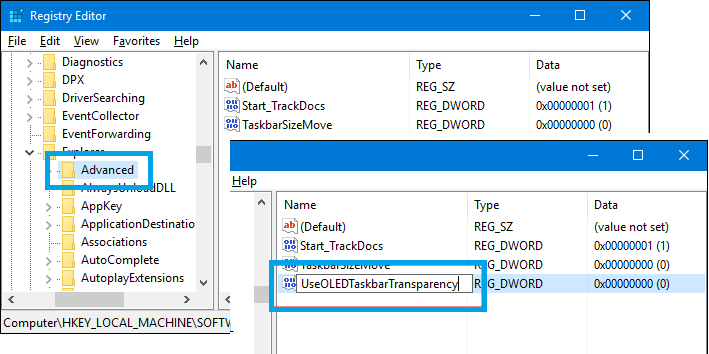
After making the changes, close the Registry Editor and restart your machine to reflect the changes. Alternatively, go to Settings > Personalization > Color and toggle any of the color settings, that is, toggle to Off and then back to ON to force the changes made.
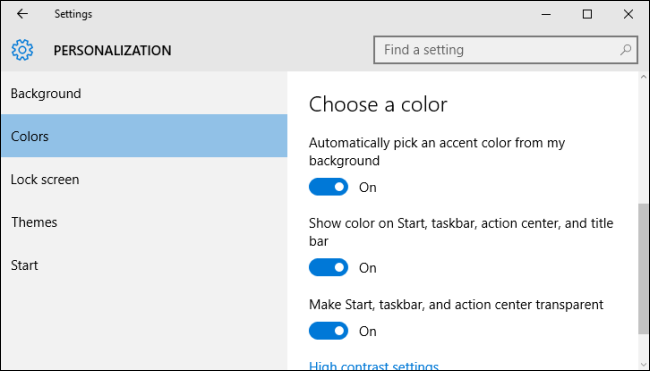
Besides the above Registry trick, there are quite a few other hacks to enhance the Windows 10 system. Just be cautious and play around to make the changes. At any given time, if you are not happy with the changes made, you can always return to the original settings.
Should you have any question on this topic, please feel free to ask in the comments section. We, at TechWelkin and our reader community will try to assist you. Thank you for using TechWelkin!

Hi there,
I have tried all the suggestions you show here. But I still can’t get my start menu to display any more transparency the what the system provides. I have a program called Glass2k which allows me to add more transparency to the task bar but the start menu is unaffected. Do you have any other ideas on how to make the start menu more transparent? It’s not that I need but it is a nice touch.
Thank you….
this tip doesn’t increase the transparency of the start menu, it only turns it on and off which you can do in settings.