All proud iPhone users are aware of the fact that they are using one of the finest phones with some amazing features. However, not all iPhone features are intuitive as they are hidden in the various sections of the iPhone. Many do not like to play around with their phones to check the features due to lack of time or interest or unless a need arises, they do not explore the unique features. One such unique feature that we will talk about in this article is iPhone’s Color Filters.
This feature helps making the phone’s screen soothing to the eyes and it also helps people with color blindness. It helps them to manipulate the colors, so that they can clearly see the text. However, anybody can use the feature to make the screen look attractive from an aesthetic point of view. Color Filters are included in the accessibility section of iPhone / iPad.
NOTE: Though the Color Filters feature works similar to the Night Shift feature on the iPhone, but it is completely different from it.
Adjusting the Display Accommodations
To adjust the display:
Go to Settings > General > Accessibility > Display Accommodations. The Display Accommodations screen displays the color-related settings.
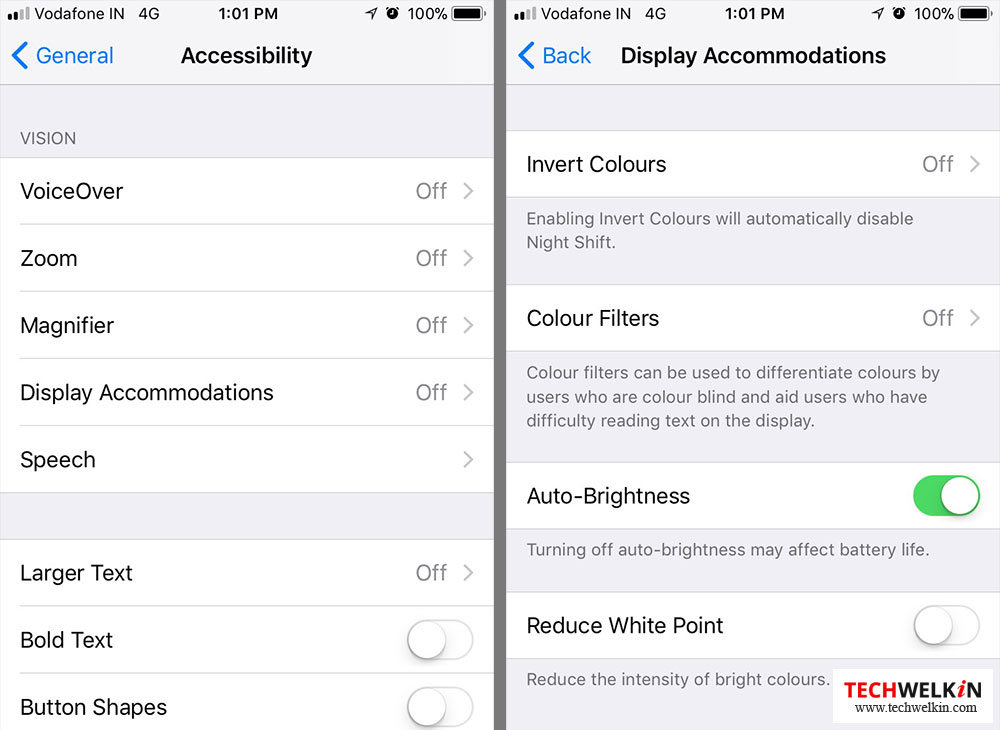
In the subsequent sections, we will see how you can activate the filters to suit your requirements.
Invert Colors
You can enable Invert Colors for ease of reading at night. As displayed in the illustration below, you can see that when you toggle the Invert Colors to ON, the white background turns black and black turns to white. Similarly green turns to purple and blue to orange and so on. The items on the screen become prominent due to the contrast.
To invert colors:
Go to Settings > General > Accessibility > Display Accommodations > Invert Colors.
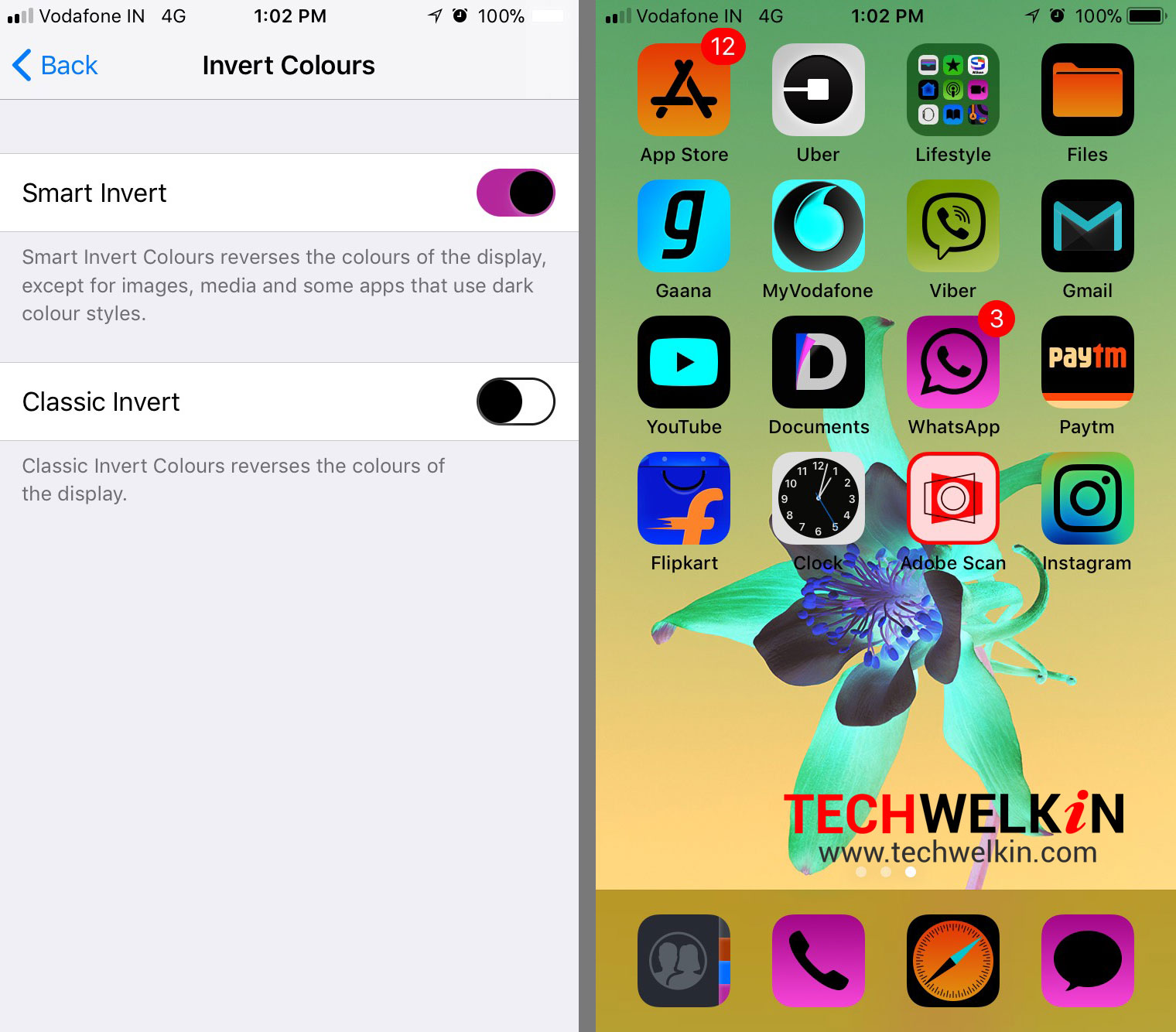
If the contrast screen does not appeal to you, toggle Invert Colors to OFF.
Color Filters
The Color Filters option allows you to enable different color filters designed to aid individuals with color blindness. Tap the option to view and choose different color filters that you might want to use.
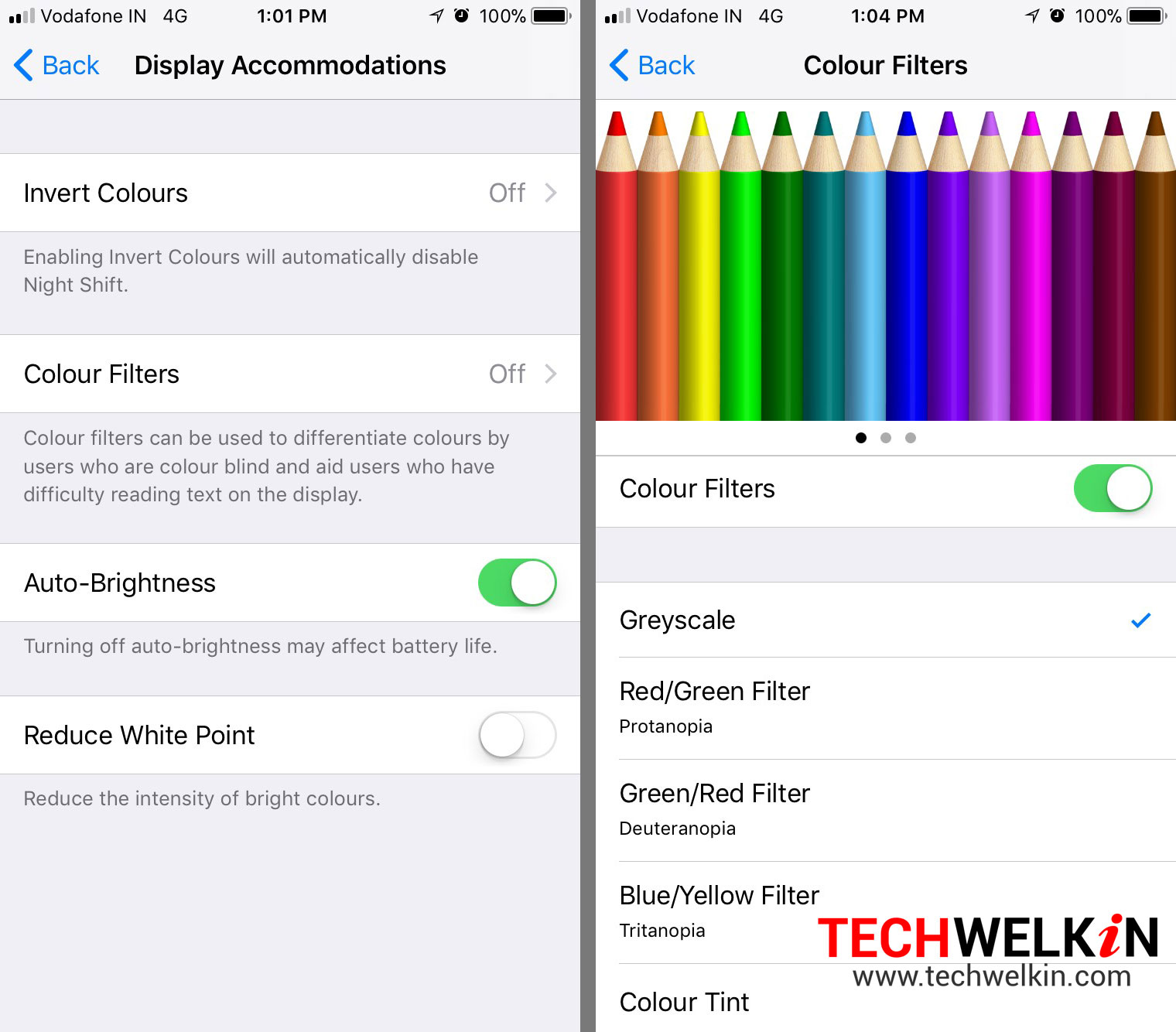
The various color filters available are:
Grayscale – this option removes the colors from the screen and makes all contents and items appear in black, white, and shades of gray.
Red/Green Filter – this option is for individuals suffering from Protanopia or Red blindness wherein the person finds it difficult to distinguish between Red and Purplish Blue.
Green/Red Filter – this option is for individuals suffering from Deuteranopia or Green blindness wherein the person finds it difficult to distinguish between Green and Purplish Red.
Blue/Yellow Filter – this option is for individuals suffering from Tritanopia or Blue blindness wherein the person finds it difficult to distinguish between Blue and Yellow.
Color Tint – use this option to set a custom color hue and intensity or to tint the screen with a shade of your choice.
You can swipe between the colored images (colored pencils) at the top of the screen to view how the filters will affect the look of your phone screen.
Reduce White Point
When you activate this feature, a slider displays to help you reduce the intensity of bright colors and adjust it to your liking. It makes white elements and bright colors appear dimmer and display the darker shades of these colors. Doing so will make it easier for people who are uncomfortable viewing bright colors on the screen. However, do remember that it is different from reducing the iPhone’s brightness. You can adjust the Reduce White Point slider and the screen brightness slider separately as per your choice.
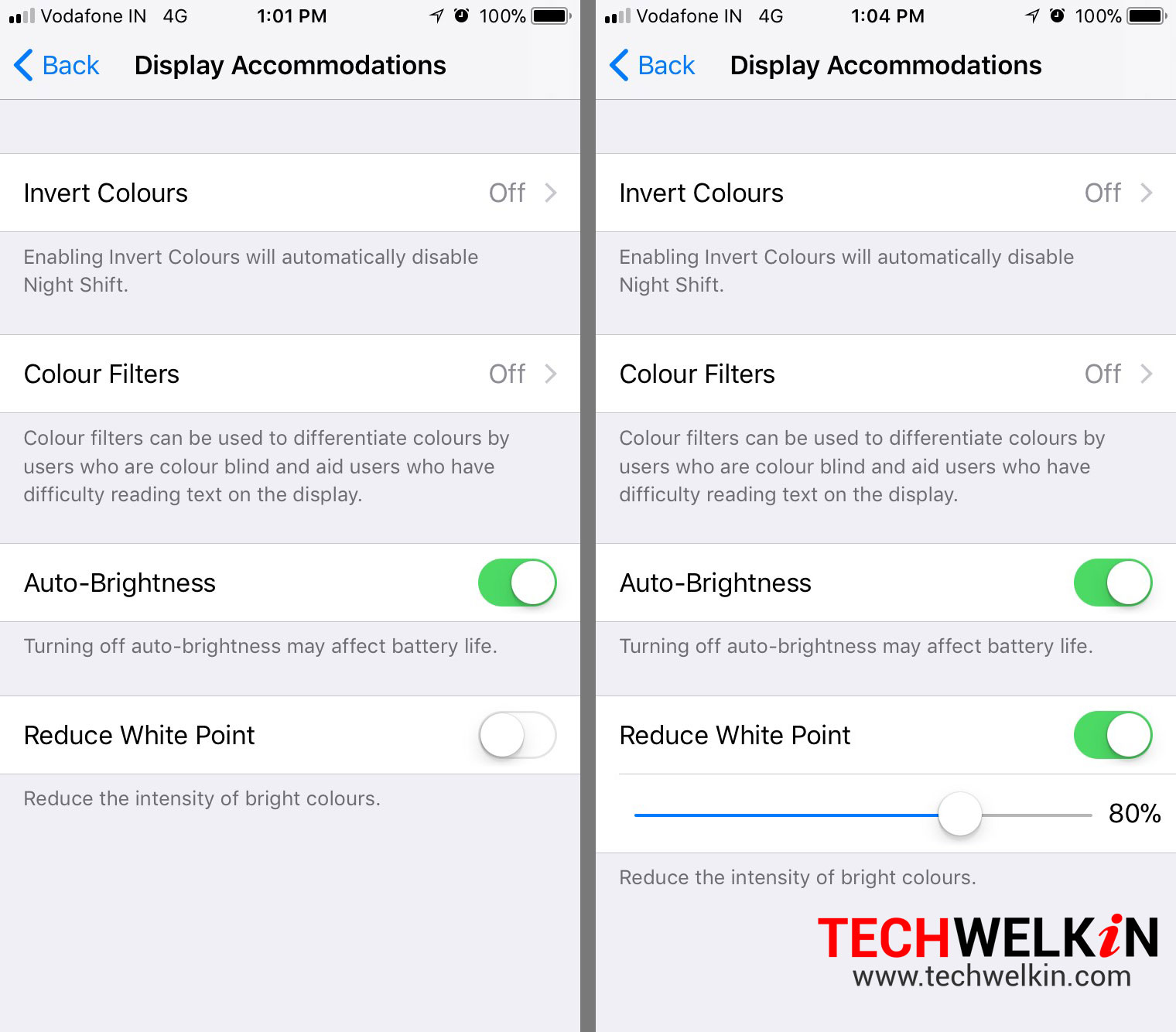
The illustration above depicts how the change may affect the screen. You need to explore and decide on the brightness or the dimness of your iPhone screen.
Shortcut to Color Filters
Unless you use the feature on a regular basis, setting it up can be a tad annoying and tedious. However, you do have the option of triple clicking the Home button to toggle your preferred color filters. You can also use the shortcut for Guided Access and other accessibility features.
To create the shortcut, go to Settings > General > Accessibility > Accessibility Shortcut and select one or more of the filter options.
After selecting the options if you triple click the Home button, depending on the selection made, you will either see a menu of options or the single option that you selected will be enabled and the change will be reflected on your screen.
At any given time if you are not satisfied with the changes made to your screen, you can toggle the Color Filters option to OFF and return to the normal screen settings.
Should you have any question on this topic, please feel free to ask in the comments section. We, at TechWelkin and our reader community will try to assist you. Thank you for using TechWelkin!

Leave a Reply