iPhone easily gets integrated with all other devices in the Apple Ecosystem. This is one of the reasons why iPhone is considered better than Android phones. As you know we have been publishing about the some tiny but really cool features of iPhone. One such feature is the Bluetooth battery icon in the status bar. This icon informs you about the charge status of the battery in the connected Bluetooth device. So, just by looking at your status bar, you will know the percentage of charge remaining in the Bluetooth device battery. Here is how this icon looks like:
![]()
To display this icon in the status bar, you must have at least one Bluetooth device connected with your iPhone. Your iPhone or iPad can display the battery status of only those devices that are supported by the iOS.
But nowadays, wireless devices are becoming more and more popular. So, you may have a Bluetooth headset, an Apple Watch, iPad and you might also be connected with your Macbook via Bluetooth!
So, what if you have more than one Bluetooth devices connected to your iPhone? How would you know the battery status of all these devices?, Well, Apple has made the answer very simple. All you need to do is to add a Widget on your phone’s Home screen. The Batteries widget feature was added in iOS 9.
Add the Battery Widget to Know about the Battery Charge of Bluetooth Devices
- Switch on your iPhone and scroll the Home screen to the right to reach the Widgets panel.
- If the Battery widget is not visible, scroll down to the bottom and tap on Edit link.
- From the resulting screen, add the Battery widget by tapping on the green + sign and then tap on the Done link in the top-right corner.
- Battery widget will be added to your Widgets panel.
- This widget displays battery status of all the connected (and supported) devices along with the battery status of the iPhone itself.
- By default, the widget shows battery status of only Apple devices. But if you tap on the Show more link, you will see the status of other connected devices also, if any.
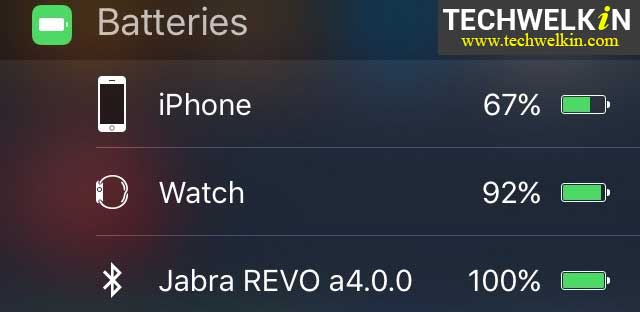
We hope that this tutorial was useful for you. Please share your comments, suggestions and questions in the comments section given below. We will try to assist you. Thank you for using TechWelkin!

Leave a Reply