We all use one or the other word processing software to write and edit documents. MS-Word from Microsoft is one of the world’s most popular word processing programs. And it is very powerful too –perhaps even the most powerful among peers.
The other day I was working with a document that had a long table with over 200 rows. I wanted to add a column to the left of this table and insert serial numbers of rows.
There is a way to fill a column with sequential numbers in MS Excel, but there is no similar way available for MS-Word tables. So, I lazily began to enter serial numbers one by one manually but then I thought there must be a way to do this tiny task in a more efficient manner.
NOTE: This article is part of Microsoft Word Tips and Tricks to Increase Productivity
Our tips on MS-Word make your life easier and increase your productivity at work.Eventually I found a more efficient way! And it turned out to be extremely simple and intuitive too! Here is how you can do this on click of a mouse and save yourself time for a coffee break!
First of all, for serial numbers, if you need a new table column then insert it.
Select the table column which is to be filled by serial numbers. The column can be selected by position mouse cursor on top edge of the column and click (as shown in the image given below)
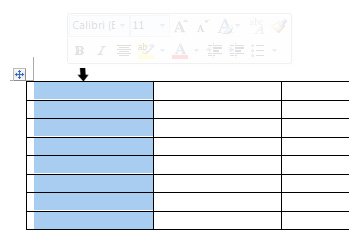
Selecting a table column in MS-Word
Once the column is selected, just click on the numbered bullet button.
And just like magic, the entire column will automatically fill with neat serial numbers. Instead of creating a bullet list, the option will fill sequential numbers in table column. Now you can enjoy your coffee break!
NOTE: With the above method, you can also fill the column with other styles of numbered bullets. For example: a,b,c OR i, ii, iii etc.
I hope you liked this tip. Please let me know if you have any questions on this topic. Thank you for using TechWelkin.


Sir when i select the Numbers row than where is the no buttun
Brilliant! Thank you! This posting saved me so much time and effort. Congratulations on your work and thank you for sharing!
where i get sequential numbers;can you help me -on tool bar where
Thanks a lot but serial numbers are not moving to middle of the table….
Yes. I got the solution and it works very fine. Thanks.
A very quick tip!
Thank you very much. It worked.
Thanks a Lot. It works
but can anybody say what to do if I start a serial No. from 14 or any other?
One of the easy ways could be to fill the regular serial numbers from 1 onwards and then delete top 13 rows from table to make the 14th row the first one!
right click on the number where u want to change numbering sequence, for example – as u say u want to start numbering with 14, then right click on 1 then choose ‘set numbering value’ from the dialog box opened. you can set value there, change 14 instead of 1 written there and click ok.
Nice Suggestions
it worked.
thanks a lot.
How about aligning them, as the number gets to 2 and 3 digits, it starts getting out of alignment and the buttons to align the text in the PARAGRAPH tab doesn’t looks like working.
Thanks for your idea. I also had to search for a work and found finally from you. Good Job you did for us.
Flash fill does not work in Excel 2016
Starting with 2 four digit numbers, and going to 6. I could not get any number in any sequence, and I need to number tickets for a church event, and assign people to the tickets. I tried several hours, and used different worksheets, so I am frustrated.
Thank you Lalit !
Thanks a Ton. Great tip
Interesting, but if your list of numbers is not 1-10 etc, there is another way.
eg I have starting number of 10887 and ending 10936 (50 numbers).
You could just go into excel, type first two numbers (10887, 10888) into first two cells, and drag down. Then just copy into the 1st column of the word document. Takes only a few seconds.
Thanks . Very helpful
Thank you
good one
Thank you very much, i could get a quick solution and enarmous time savings too
THANK YOU
Thanks for the great tip.
Thanks this was quick
I am happy to be of help, Gunjan. Hope to hear more from you on TechWelkin.
thanks.
Is it possible to fill a sequence of dates for successive days in this manner?