Windows 10 has been around for almost two years now. With it’s ups and downs, each Windows version has been an improvement over the other. Windows 10 includes the best of Windows 8 and Windows 7. Fast startup, user friendly Windows 7 and improved security compels one to try Window10, especially the one with the latest Creators update. In short, the OS version now seems to be quite mature.
This article will look into some of the best but hidden features of Windows 10. If you are a Windows 10 user, these tips will help you enhance your performance and if you are using an earlier version of Windows, probably you may want to upgrade to Windows 10!
Virtual Desktops in Windows 10
Task View is now popular as VD — Virtual Desktop. With Windows 10, you can create many desktops and run applications from each one individually. This feature helps reduce the clutter in the taskbar. You can set up a series of tasks and windows on your desktop, your email window on another, and a third for general Web browsing, research etc.
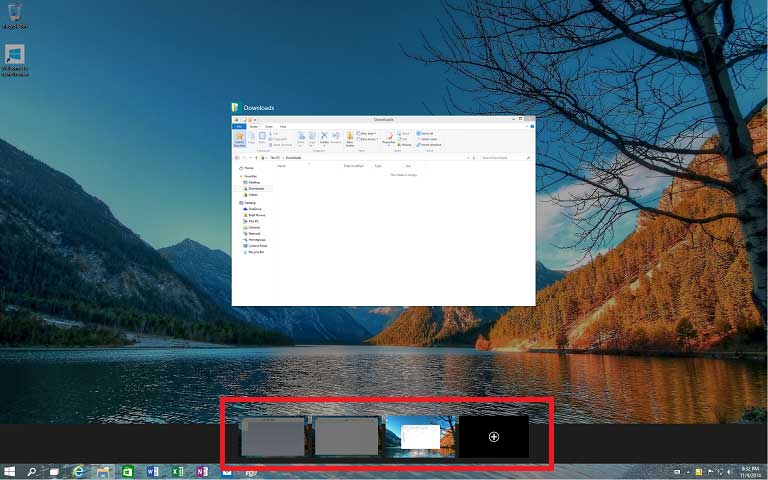
To start using Virtual Desktop, click the Task View icon on the taskbar or hold down the Windows key and Tab. You can also drag an app to a new virtual desktop by bringing it over to the +New Desktop option at the lower right.
Some of the most common shortcuts for VD are:
- Open Task View – Win + Tab
- New Desktop – Win + Ctrl + D
- Close the current desktop – Win + Ctrl + F4
- Scroll through VDs – Win + Ctrl + right/left
Dark Theme
You can now personalize and make your desktops eye catching. You can select a high contrast Dark Theme. It is one of the accessibility features of Windows 10.
- Go to Start > Settings > Personalization > Colors. You can choose Show Color on the Taskbar and Start Menu or you can opt to pick colors automatically.
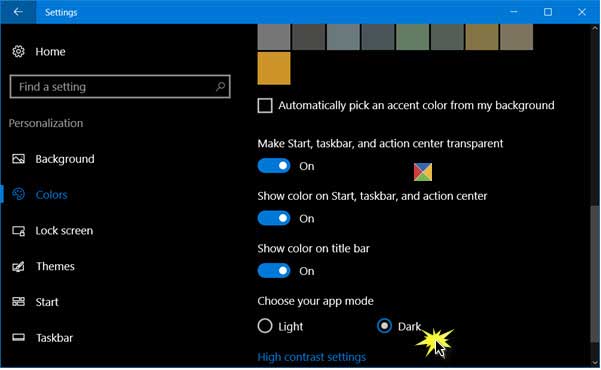
- For the Dark Theme, scroll down and select Choose your app mode and select Dark. The default is set to Light. As soon as you select Dark the settings app immediately turns black.
You will also notice that apps like Windows Store, Mail, Calendar too turn black. Besides being easy on the eyes, it helps save power. The Dark Theme is good for low-light conditions too.
Customizing the Start Menu
The Start Menu has undergone a major change in the last two years. It now includes the best of Windows 7 and Windows 8 and is fully customizable. By right clicking, you can resize the tiles in the Start Menu. You can select a size for the tiles, unpin, or uninstall them. Depending on your requirement, you can customize the Start Menu in multiple ways. You can display the recently added apps or the frequently used apps, and turn them On or Off as required.
You have a choice, you can have a full-screen display of the Start Menu by selecting the Use start full screen option or you can remove all the tiles and resize it for a sleeker look just like the Windows 7 menu.
Battery Saver
Did you know that Windows 10 is capable and smart enough to limit background services and other threads to enable you to save battery life until the last moment? Yes, it can when you are working on your laptop and the battery runs low.
Go to Settings > System > Battery Saver> Battery Saver Settings.
The feature is disabled by default. When the feature is on, it becomes visible when the battery level falls below 20%. Nevertheless, you can change this setting and set the feature to a higher limit – maybe 25-30%.
Alternate Start Menu
As a Windows 10 user, you know that you can right-click the Start button to launch the Power User Menu. But, did you know that you could launch it by simply pressing Win + X as well? The Power User Menu includes many useful apps as displayed in the illustration below.
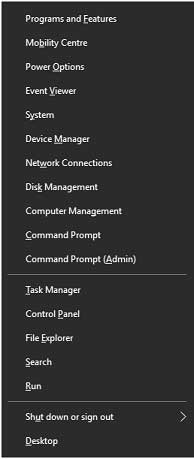
To launch any of the apps from the menu, press the hot key or the underlined lette. You can also use the Up or the Down keys to move around and to select the required app.
Using the Calculator
The new Calculator app can be resized to square, horizontal or vertical shapes.
Features of the new Windows Calculator are similar to the old one. It supports modes like – Standard Calculator, Scientific Calculator, Programmer and Converter. To access the menu click the icon on the top left corner and you can see the modes in a dropdown menu.
The converter in Windows 10 Calculator can help convert units including Volume, Length, Weight and Mass, Temperature, Energy, Area, Speed, Time, Power, Data, Pressure and Angle. It can also convert tablespoons to teaspoons under the volume category.
Snapping Windows
This is an ideal feature for the multi-taskers. The Snap feature in Windows 10 is called the Snap Assist. The feature helps juggle apps, arrange open windows, and resize windows by dragging and dropping them to the edges of the screen.
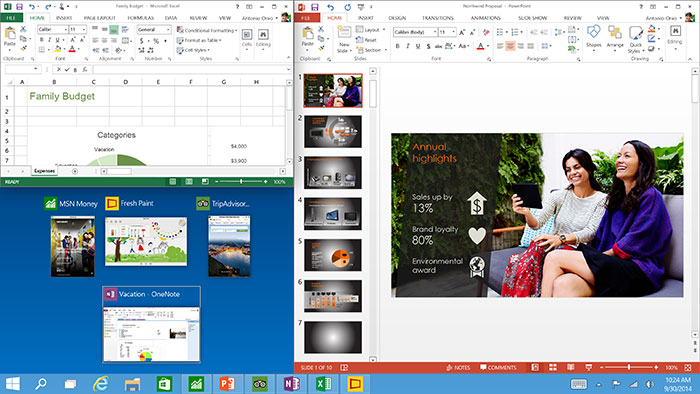
Split screen with Snap Asisst feature in Windows 10
When you snap a window to one side, Windows 10’s Snap Assist arranges the other open windows in the available blank space of your computer screen as thumbnails. It displays only when your half or quarter of the screen is blank.
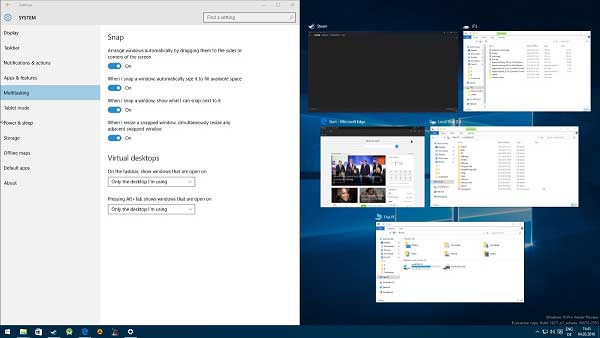
If you don’t want to use Snap Assist feature, you can disable it. Go to Settings > Systems > Multitasking and turn off the option, Allow the system to suggest companion windows when using Snap.
Cortana Search
Cortana on Windows 10 is your digital assistant. With Cortana, you can search the web, find things on your PC, keep track of your calendar and engage in light chat when you are bored! Instead of typing in the search box, you can speak the search words. If you are familiar with iPhone features, Cortana is similar to Siri.
Cortana can handle most of the natural language commands with ease and includes a useful built-in dictionary.
Recording Screen with Xbox App
The built-in Windows 10 Xbox app includes a screen-recording feature that lets you record the screen of the active window. To use, start the Xbox app, click Win+G to open the Game bar and select Screenshot or Start Recording.
Sign in Using PIN
You can use a Password, PIN or Picture to sign in to your Windows 10. In addition to traditional password-based logon, Windows 10 also includes PIN and Picture Password logon for your safety and security.
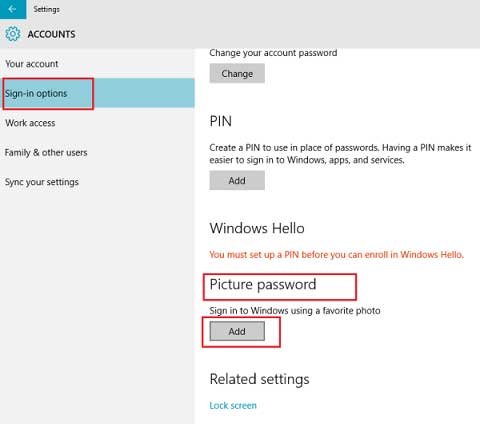
From your Windows login screen, you can switch between these sign-in or login options.
You can use any picture from your library as a password. But before you can use it, you will have to perform three gestures on the selected picture. For example, select, resize and draw a line or circle on the picture.
To login using a picture:
- Go to Settings > Picture Password> Add as displayed in the illustration below.
- Type in your user password and click OK to confirm.
- Select Use this picture to continue.
- Draw three new gestures on the picture. Repeat the step and click Finish to exit.
Command Prompt Tricks
Here is a Command Prompt trick in Windows 10 that you will love. Go to Command Prompt > Properties and view the list of possible customizations including a transparent background, resizing the window, and word wrap.
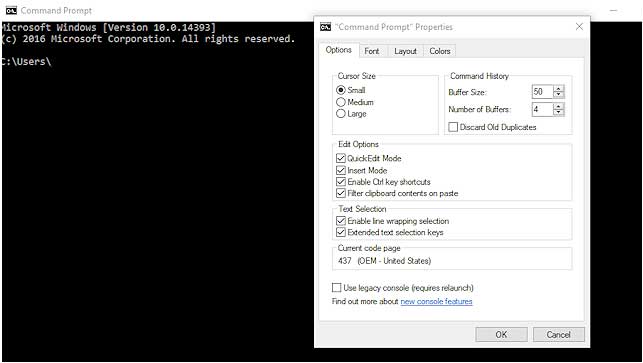
The Properties dialog includes an interesting feature which, if enabled, removes tabs and unsupported special characters from the copied text.
Prevent Untimely Updates
Instead of getting irritated whenever Microsoft decides to push out a patch, you can schedule timed restarts to install updates.
- Go to Start > Settings > Update and Security > Windows Update > Change Active hours.
- Choose the Start Time and End Time as active hours and save the changes made.
NOTE: your active hours must be between 1 and 18 hours. You cannot specify beyond 18 hours. You cannot set different active hours on different days. For example, you cannot specify different active hours for weekdays and weekends.
Block Notifications
Most of us find frequent notifications very annoying. You can turn off the notifications any time you want.
- Go to Start > Settings > System > Notifications and actions and turn it off.
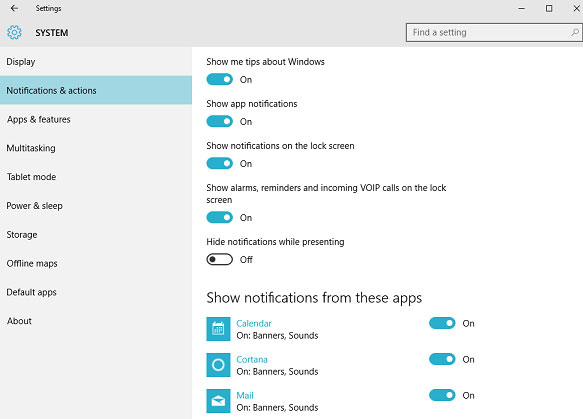
You can also restrict a specific app from sending notifications by individually turning off app notifications in the same settings panel.
Keyboard shortcuts
Here are some frequently used keyboard shortcuts that will help your daily workflow:
- Windows Key-Tab – Task View
- Windows Key-Right-Up – Moves app to top right
- Windows Key-Ctrl-Left or Right – Virtual desktop
- Windows Key-Ctrl-D – New Virtual desktop)
- Windows Key-Ctrl-C – Cortana listening
- Windows Key-S – Daily Glance for weather, News, Sports
- Windows Key-Ctrl-F4 – Closes Virtual desktop
- Windows Key-Up and Down – Snap apps to top or bottom of screen or maximizes
Bash Shell
This feature is a boon to developers working on Windows and Linux. You can now add Bash shell on Windows 10 to run Linux commands. Follow the link to install and use the Bash Shell on your PC.
There are umpteen tips and tricks that one can use in Windows 10. However, it is not feasible to cover all of them in a short article. We would love to hear about your favorite Windows 10 tips and tricks. Share with us!
Should you have any question on this topic, please feel free to ask in the comments section. We, at TechWelkin and our reader community will try to assist you. Thank you for using TechWelkin!

Leave a Reply