Bluetooth is a popular wireless technology that transmits data back and forth between devices over a short distance. A Bluetooth device uses radio waves instead of wires or cables to connect to a phone or computer. In most devices Bluetooth is disabled by default. You must enable the Bluetooth to start connecting to nearby devices.
In this article we will walk you through the simple steps of enabling the Bluetooth on Windows 10 computer.
Enable Bluetooth on Windows 10 Computer
To enable Bluetooth on Windows 10:
- Click the Start button > Settings, to open the Windows 10 Settings OR
Press Windows + 1 on your Keyboard to access the Settings panel. OR
Click Search box on taskbar, type “settings” and press enter, from the results list select Settings. - Click Devices to open the panel with the list of available devices as displayed below.
- Now click on Bluetooth in the left hand side pannel
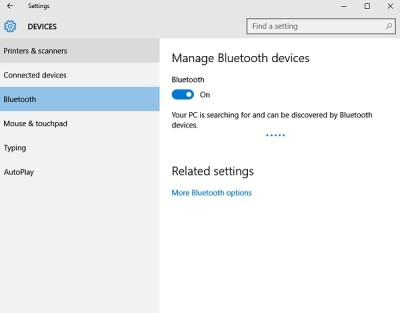
- To enable Bluetooth, toggle the Bluetooth slider to the On position. After enabling Bluetooth, your computer will automatically start scanning and list the Bluetooth enabled devices found.
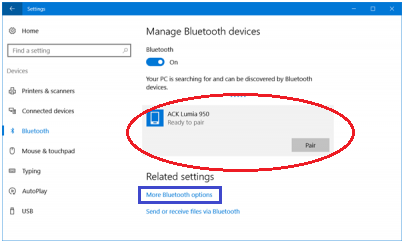
- Click on the device name to expand and view the Pair option as displayed in the illustration above. Select the device you want to connect and click Pair.
- Before connecting, you will be prompted to confirm that the passcode is the same on both the devices.
- Click Yes to confirm and connect both the devices via Bluetooth. After the connection is made you will notice the “Connected” label under the device name.
You can click on More Bluetooth options to display a new window with the Bluetooth device settings as shown in the following image. You can also add the Bluetooth icon in your system tray to receive an alert for every connected device.
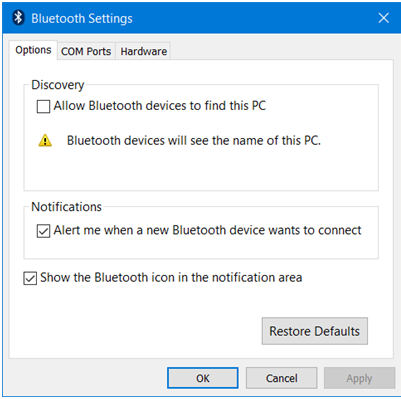
After connecting the devices, you can use the Bluetooth connection to send or receive data.
Disconnecting a Bluetooth Device
Disconnecting a wireless device is easy and simple. To disconnect a device:
- Press Windows + 1 on your Keyboard to access the Settings panel
- Select Devices > Bluetooth.
- Select the device to disconnect, and click the Remove device button and click Yes to confirm.
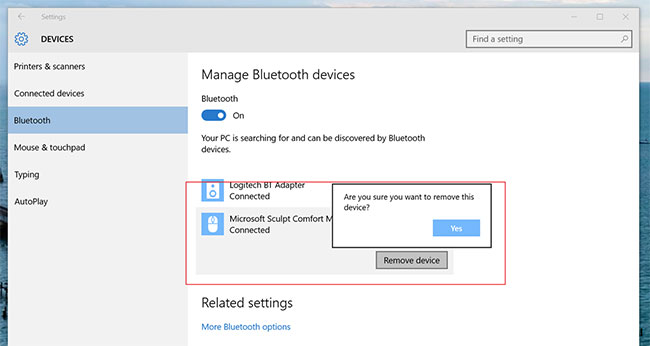
Troubleshooting Bluetooth
Bluetooth section is missing in Devices option
The issue is probably related to the Bluetooth driver. To check if the Bluetooth driver is installed:
- Click the Start button, and go to Device Manager to verify if the driver is present and installed correctly.
Bluetooth driver is installed but Bluetooth section is still missing
This happens sometimes when your computer’s Bluetooth hardware requires a special driver which is not available with Windows. In such a case, you will find the appropriate driver either in the driver CD that came along with your computer or on the computer manufacturer’s website. You can go to manufacturer’s website to download the Bluetooth driver and install it in your computer.
Should you have any question on this topic, please feel free to ask in the comments section. We at TechWelkin and our reader community will try to assist you. Thank you for using TechWelkin!


When are computer directions going to be printed in english?
followed your instructions for activating bluetooth on my windows 10 but there is no bluetooth switch to turn to on. please any help would be greatly appreciated
I have no Bluetooth icon in device manager or in the action center on my laptop pc. so what do I do to enable Bluetooth ; I have windows 10 and I have updated the drivers within the last week.
followed your instructions for activating Bluetooth (windows 10) but does not work. I have no Bluetooth switch to activate.
troubleshooter says – no bluetooth
please help