Windows is incredibly flexible and you can make quite a few changes to suit your requirements if you know where to look. This includes changing the font size, just in case you are not too comfortable with the default font size. Windows 10 is one of the latest and most popular operating system out there in the market. Today we will discuss how you can change font size in Windows 10.
Please note that this font size change pertains to the Windows interface. If you just want to increase or decrease font size in a specific application (like MS Word) you can do that within the application. But if you find the Windows interface font size too small or too large, you can use the following simple steps. By interface, we mean the title bar text, menu text, icon text etc.
Change the Font Size in Windows 10
To change the font size:
- Right-click anywhere on the desktop and select Display Settings.
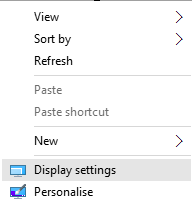
- The Display panel will come up on the screen.
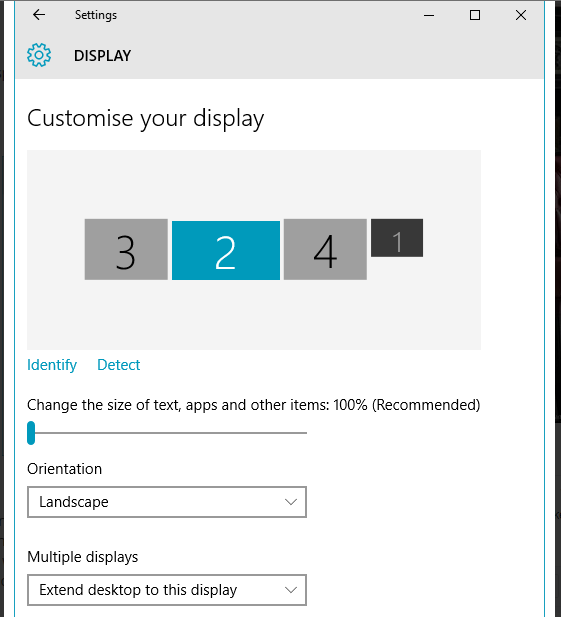
- Use the slider control labeled as Change the size of text, apps and other items. As you drag the slider control, you will notice that font on your desktop resizes. After you get the desired font size, click Apply to save the changes.
- Note: To permanently apply changes made to the font size, you would need to log out. When a corresponding prompt pops up click Sign out now. After that login again to view the changes made and continue working.
If, for some reason, the Change the size of text, apps and other items control is disabled, or you want to fine tune the font size, do as follows:
- Scroll down to the bottom of the Display panel and click on Advanced display settings.
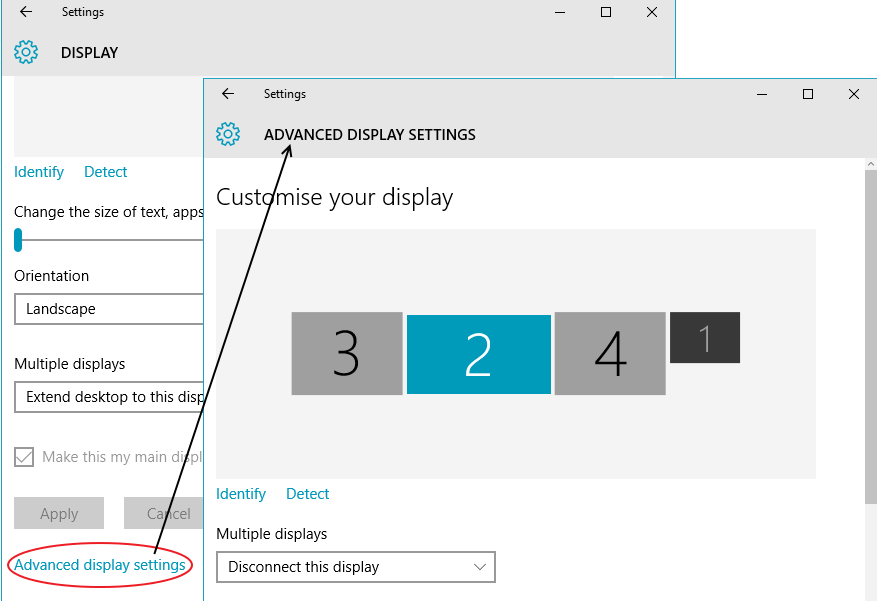
- Scroll to the bottom of the Advanced Display Settings panel and click on Advanced sizing of text and other items.
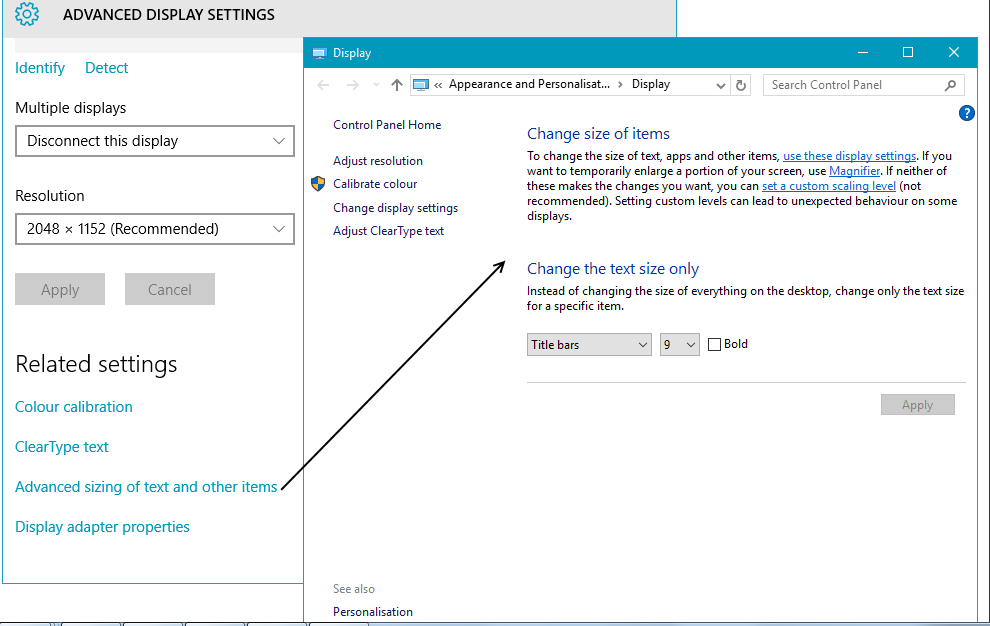
- Use the Change the text size only control to change the font sizes for different elements on your Windows 10 desktop and click Apply to save the changes made. This way you can control and set font sizes of various individual Windows interface elements. The default font size for all the elements is 9. To permanently implement the changes made, you will be prompted to log out and re-login.
It is advisable to change the font size than changing the screen resolution for better readability experience. We have recently published an article on another accessibility feature of Windows wherein you can have high contrast (“night mode”) interface. You may also want to read this article to see if it can make your reading experience any better on Windows desktop.
Should you have any question on this topic, please feel free to ask in the comments section. We at TechWelkin and our reader community will try to assist you. Thank you for using TechWelkin!

The problem is with boxes that open automatically in tiny font size and apparently cannot be changed or are fixed
I am 81 years young and have been online for 20 plus years. I have never had my page move over to the right. I miss my slider!
PLEASE ADVISE.
I am 80 years along the age path–. To me the print size is to small and I do not see an easy way to enlarge it. I am also computer challenged. There are tons of it I do not understand, but I keep trying anyhow. I guess I am stubborn. Well for sure I am stubborn!
Lately my text size opens up in 125% and that is too big for me. I want text size to be 100% or smaller.
Now every time I open up I have to reset font size back to 100% and it does not always go back to 100% so I have to repeat the process which is painful. Any Ideas why it always goes back to 125% when I have never requested that size font?
First of all at 80 yrs old I am a computer dummy. Now my current problem is my incoming mail has gotten so small it is hard to read. I do not know what I did to cause the problem and being a dummy I cannot find a fix. I sincerely hope you may be able to help me.